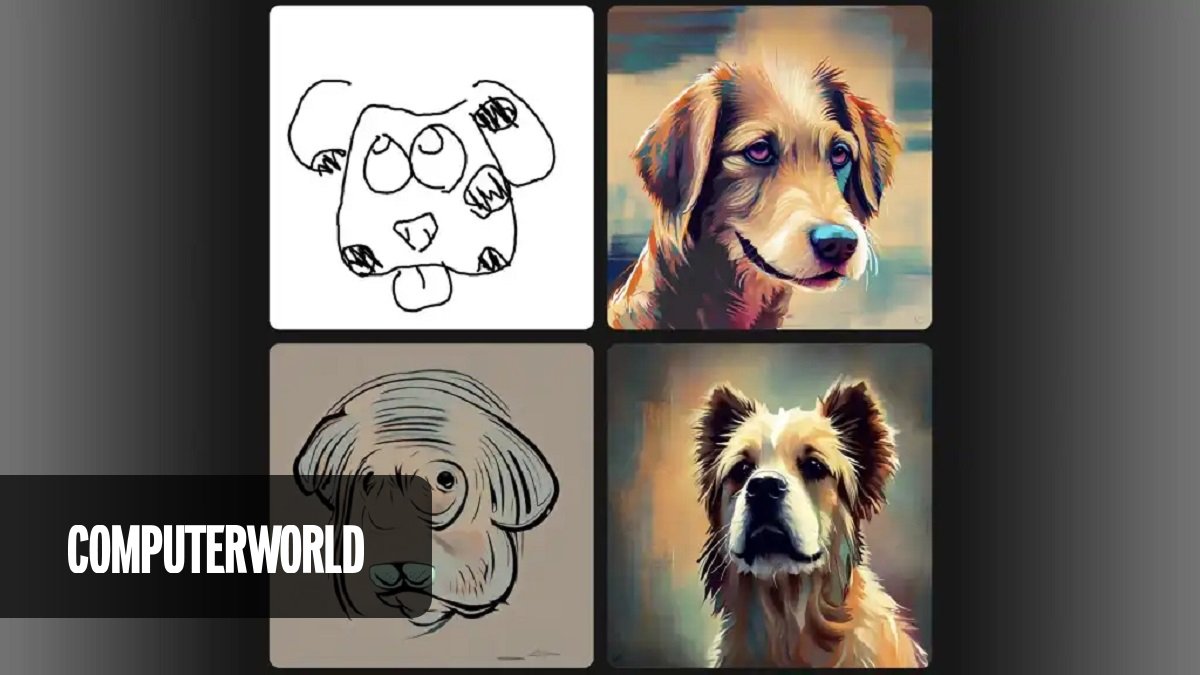Pokud si chcete přečíst naše starší tipy na zrychlení práce s Windows 11, najdete je například tady.
Využíváte už některé z inovativních metod šifrování?
1. Napájení systému Windows 11 pomocí aplikace PowerToys
Dlouholetí kutilové a hledači produktivity si pravděpodobně vzpomenou na program Windows PowerToys, který byl poprvé uveden pro systém Windows 95 několik let před přelomem století. PowerToys byly malé bezplatné nástroje od společnosti Microsoft, které umožňovaly vylepšovat, přizpůsobovat a posilovat systém Windows nesčetnými způsoby.
Při správném použití mohly být skvělým nástrojem zvyšujícím produktivitu systému Windows, především při drobných úkolech, které vám mohou zabrat velkou část času.
Po aktualizaci PowerToys pro systém Windows XP je společnost Microsoft v systémech Windows Vista, Windows 7 a Windows 8/8.1 bezdůvodně opustila. Teprve v září 2019, čtyři roky po vydání systému Windows 10, byly aktualizovány pro systém Windows 10 a poté pro systém Windows 11, když byl vydán.
V dnešní době je těžké určit, zda o PowerToys mluvit v jednotném, nebo množném čísle; v současné inkarnaci je PowerToys jedna aplikace, která obsahuje mnoho šikovných mininástrojů. Aplikace PowerToys se ve Windows 11 neinstaluje; místo toho si ji můžete zdarma stáhnout. V době, kdy píšu tento článek, obsahuje PowerToys téměř dvě desítky nástrojů a Microsoft pravidelně přidává nové.
V tomto článku není místo na to, abychom se věnovali každému nástroji, ale stojí za to několik z nich vyzkoušet a zjistit, zda jsou pro vás užitečné. Zde je pět mých nejoblíbenějších:
Obrázek Resizer: Potřebujete změnit velikost více fotografií nebo obrázků stejným způsobem najednou? S tímto nástrojem stačí vybrat obrázky, zvolit, jak chcete změnit jejich velikost, a kliknout.
Always on Top: Přivádí vás k šílenství, když používáte aplikace pro produktivitu, jako je Word nebo Excel, dočasně přesunete fokus na jiné okno a aplikace se skryje? Teď už ne. Aplikace Always on Top udrží vaši aplikaci pro produktivitu v popředí, i když přepnete zaměření.
Správce klávesnice: Klávesové zkratky patří k největším pomocníkům při rychlém vyřizování úkolů. Pokud jich pro vás v systému Windows 11 není dostatek, tento nástroj vám umožní přemapovat klávesnici a vytvářet klávesové zkratky.
Vložit jako prostý text: To, že zkopírujete text z internetu, aplikace nebo odjinud a on si s sebou nese veškeré formátování, se vám nelíbí. Tento nástroj vám umožní okamžitě odstranit formátování, takže jej můžete vložit jako prostý text.
Nástroje pro myš: Pomocí těchto nástrojů ovládnete myš – budete moci například třepáním myši zaostřit ukazatel, nakreslit křížek vycentrovaný kolem ukazatele, nechat ukazatel skočit kamkoli na obrazovku a další věci.
Video ke kávě
Máte čas na rychlé a informativní video?
2. Vytváření virtuálních ploch
Počítač obvykle používáte k mnoha různým účelům. Jednu sadu aplikací můžete například používat při vytváření prezentací, jinou při natáčení videa a další při výzkumu a psaní. Nebo můžete mít sadu aplikací, které obvykle používáte při práci v kanceláři, a poněkud jinou sadu při práci na dálku. A přiznejme si, že občas budete chtít na počítači dělat i něco jiného než práci. Můžete tak ztrácet čas hledáním vhodných aplikací pro každou situaci.
Virtuální plochy usnadňují používání počítače k různým účelům. Můžete si vytvořit více pracovních ploch, přičemž na každé z nich mohou běžet jiné aplikace pro různé účely, například jedna pro práci doma, druhá pro práci v kanceláři, další pro hraní her atd.
Je to jednoduché. Klepněte na ikonu překrývajících se oken vpravo od vyhledávacího pole na hlavním panelu. Pokud jste ještě nevytvořili žádnou virtuální plochu, v horní části obrazovky se zobrazí všechna otevřená okna na vaší ploše a ve spodní části obrazovky se zobrazí „Plocha 1“ (což je vaše stávající plocha) a „Nová plocha“ se znaménkem + pod ním. Chcete-li vytvořit novou plochu, klikněte na znaménko +. Zobrazí se nová plocha s názvem „Plocha 2“. Klepnutím na ni z ní uděláte svou pracovní plochu a nastavíte ji podle svých představ.
Tímto způsobem můžete vytvářet nové plochy i nadále. Chcete-li mezi nimi přepínat, klikněte na ikonu překrývajících se oken a vyberte tu, kterou chcete používat. Každou plochu můžete nastavit libovolným způsobem – například tak, že na jednu umístíte všechny ikony pro aplikace související s prací v kanceláři, které jsou snadno dostupné, a na druhou všechny ikony pro práci doma.
Abyste je mohli snáze rozlišit, můžete jednotlivé plochy přejmenovat. Stačí kliknout na její název (například Plocha 1) a zadat nový požadovaný název.
3. Uspořádání aplikací pomocí funkce Snap Layouts
Existuje ještě jeden způsob, jak udržet všechny aplikace související s daným úkolem na jednom místě – pomocí funkce Snap Layouts systému Windows 11. Pomocí ní můžete otevřená okna seskupit do jednoho z půl tuctu předpřipravených rozvržení obrazovky. Můžete mít například dvě aplikace vedle sebe, z nichž každá zabírá polovinu obrazovky. Nebo můžete mít jednu aplikaci vlevo a dvě vertikálně na sobě vpravo, případně čtyři aplikace v mřížce.
Chcete-li použít rozložení Snap, nejprve otevřete aplikace, které chcete mít v rozložení. Poté najeďte myší na ikonu maximalizace aplikace v pravém horním rohu okna mezi ikonami minimalizace a zavření. Zobrazí se panel s možnostmi rozvržení. Zvolte požadované rozložení a pozici, ve které má aplikace být, a okno aplikace se do této pozice přichytí.
Když to uděláte, všechny ostatní otevřené aplikace se zobrazí uvnitř nového okna. Klepnutím na některou z těchto aplikací vyplníte místa ve zbytku rozvržení. Seskupení se uloží jako skupina Snap, ke které se můžete vrátit, pokud jste otevřeli jiné aplikace nebo minimalizovali některé z oken aplikací skupiny. Chcete-li se do skupiny vrátit, najeďte myší na ikonu hlavního panelu některé z aplikací ve skupině Snap Group. Zobrazí se miniatury všech aplikací ve skupině. Klepnutím na miniaturu se vrátíte do skupiny.
4. Použití tajné nabídky Start
V útrobách systému Windows 11 se skrývá mnoho výkonných nástrojů, které vám mohou zvýšit produktivitu práce, například Síťová připojení pro zobrazení a správu připojení k internetu, Správce zařízení pro správu zařízení, Terminál (nazývaný také Windows PowerShell) s mimořádně výkonnými nástroji příkazového řádku, určenými zejména pro IT profesionály, Správce úloh, který vám pomůže zefektivnit práci s počítačem, a mnoho dalších.
To vše je sice hezké, ale pokud je nepoužíváte neustále, snadno zapomenete, že existují. A i když si na ně vzpomenete, často není snadné je najít. Některé jsou pohřbeny hluboko v aplikaci Nastavení. Jiné vyžadují spuštění z příkazového řádku. A další mohou být ukryty na místě, které nikdy nenajdete.
Existuje trik, jak se k nim dostat – použijte to, čemu někteří lidé říkají tajná nabídka Start. Spustíte ji klepnutím pravým tlačítkem myši na ikonu Windows vlevo od vyhledávacího pole nebo stisknutím kláves Windows + X. Zobrazí se nabídka s celým seznamem těchto nástrojů. Klepněte na nástroj, který chcete použít, a pusťte se do něj.
Bonusový tip: Zkontrolujte, zda je možné spustit nástroj Windows Copilot.
Microsoft zabudovává možnosti generativní umělé inteligence do celé své produktové řady, a to včetně samotného systému Windows, s funkcí nazvanou Windows Copilot. V době psaní tohoto článku ještě nebyla spuštěna pro širokou veřejnost, ale zde je popis, jak Microsoft popsal Windows Copilot v příspěvku na blogu, kde tohoto asistenta oznamuje:
„Z každého uživatele dělá výkonného uživatele, pomáhá vám provádět akce, přizpůsobovat nastavení a hladce se připojovat k vašim oblíbeným aplikacím… Můžete například nejen kopírovat a vkládat, ale také požádat Windows Copilota, aby přepsal, shrnul nebo vysvětlil váš obsah.“
Microsoft nedávno zpřístupnil některým členům programu Windows Insider předběžnou verzi Windows Copilot. Společnost však dala jasně najevo, že tento náhled se zaměřuje pouze na uživatelské rozhraní Copilotu, dostupné prostřednictvím pravého panelu na obrazovce, a nikoli na funkce, kterými bude Copilot nakonec disponovat.
Mohlo by se ukázat, že jde o skvělý nástroj pro zvýšení produktivity… nebo také ne. Další podrobnosti se dozvíte, až bude systém uveden na trh.

Computertrends si můžete objednat i jako klasický časopis. Je jediným odborným magazínem na českém a slovenském trhu zaměreným na profesionály v oblasti informačních a komunikačních technologií (ICT). Díky silnému zázemí přináší aktuální zpravodajství, analýzy, komentáře a přehledy nejnovejších technologií dříve a na vyšší odborné úrovni, než ostatní periodika na tuzemském trhu.
Obsah Computertrends je určen odborníkům a manažerům z firem a institucí, kteří se podílejí na rozhodovacím procesu při nákupu ICT technologií. Jednotlivá čísla si můžete objednat i v digitální podobě.