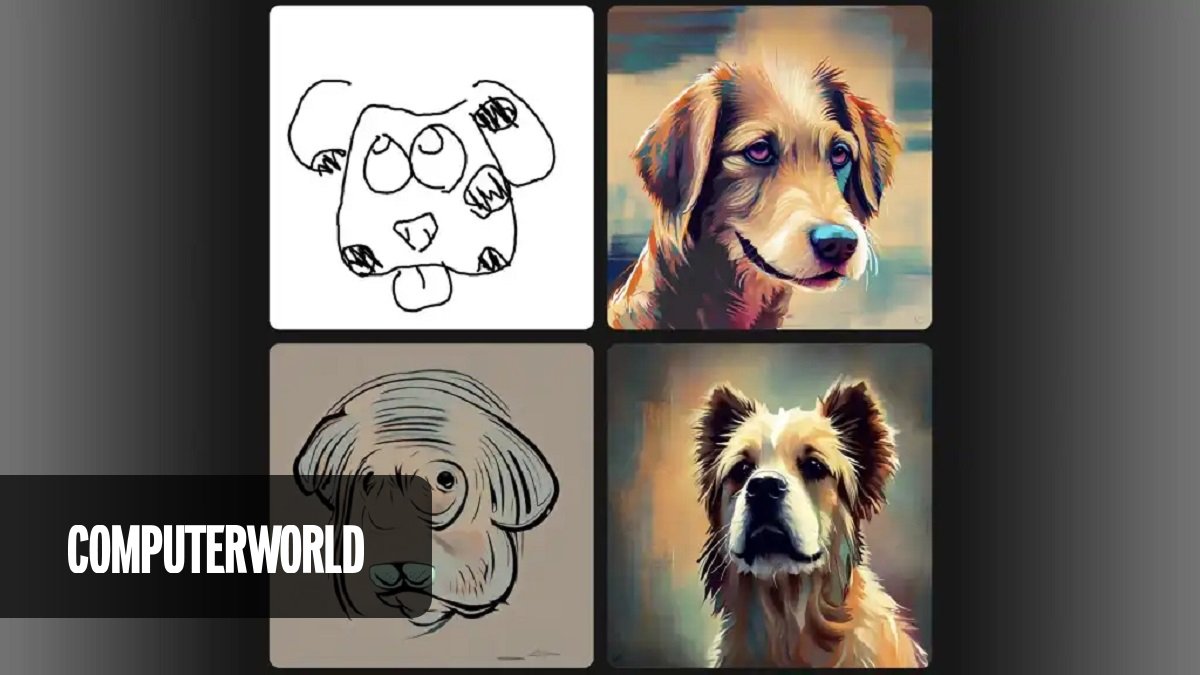Pravděpodobně jste v průběhu let strávili spoustu času shromažďováním tipů pro zvýšení produktivity svých oblíbených aplikací – vždyť právě v nich děláte většinu své práce. Možná jste se – jako většina lidí – dokázali v systému Windows 11 zorientovat, ale usoudili jste, že v samotném operačním systému toho pro zvýšení produktivity moc udělat nemůžete.
Využíváte už některé z inovativních metod šifrování?
Dovolujeme si nesouhlasit. V systému Windows 11 toho můžete udělat hodně, abyste zvýšili produktivitu své práce – jen je většina z toho skrytá. Ponořili jsme se hluboko do operačního systému a přišli jsme s těmito užitečnými tipy pro zvýšení produktivity.
1. Soustřeďte se pomocí relací soustředění
Největší faktor, který snižuje produktivitu kancelářských pracovníků, se díky technologiím drasticky zhoršil: Mnozí z nás se nedokážou soustředit na jeden úkol v danou chvíli, neustále je ruší rozptýlení, které je při práci na počítači vždy po ruce. Pokud se vám zdá, že se na počítači nedokážete soustředit na jediný úkol, přidejte se do klubu. Jsme k tomu náchylní všichni.
Funkce Focus sessions (Soustředění) ve Windows 11 vám může pomoci. Umožňuje zapnout režim Nerušit systému Windows 11, který vypíná všechna oznámení systému Windows. Kromě toho na vás nebudou blikat aplikace na hlavním panelu, které vyžadují reakci. Vypnuta jsou také oznámení o odznaku u aplikací na hlavním panelu.
Relace soustředění využívá funkci Hodiny systému Windows, která umožňuje nastavit časový limit pro relaci. Nebudete se tak rozptylovat starostmi o to, jak dlouho má relace nerušit trvat. A pokud vám při práci pomáhá hudba na pozadí, můžete také nechat Spotify po dobu relace přehrávat vámi zadanou hudbu.
Použití relací Focus:
- Spusťte aplikaci Hodiny ve Windows 11. Nejjednodušší způsob je zadat do pole pro vyhledávání text hodiny a poté kliknout na zobrazenou aplikaci Hodiny.
- Klikněte na možnost Focus sessions. Pokud ji používáte poprvé, klikněte na tlačítko Začít.
- Zobrazí se stránka Soustředění. V oblasti „Připravit se na soustředění" vyberte, jak dlouho má relace trvat. Pokud zvolíte méně než 30 minut, relace nebude mít přestávku. Pokud zvolíte 30 minut nebo více, budou vám poskytnuty krátké přestávky. Pokud přestávky nechcete, klikněte na pole Přeskočit přestávky.
- Pokud chcete používat aplikaci Microsoft To Do a vybírat úkoly ze seznamu To Do, ujistěte se, že jste přihlášeni ke svému účtu Microsoft, klikněte pravým tlačítkem myši na nabídku se třemi tečkami v oblasti To Do a klikněte na možnost Otevřít v To Do. Budete připojeni ke svému seznamu To Do.
- Pokud chcete přehrávat hudbu, klikněte na možnost Propojit Spotify a postupujte podle pokynů pro propojení s účtem Spotify a přehrávání hudby.
Až budete hotovi, klikněte na možnost Spustit relaci zaměření a pusťte se do práce. Chcete-li si nastavit denní cíl, jak dlouho chcete používat relace soustředění, klikněte pravým tlačítkem myši na nabídku se třemi tečkami v oblasti „Denní postup“. Od této chvíle se vám při každém spuštění relace soustředění zobrazí, jak často jste splnili svůj denní cíl.
2. Psaní hlasem
Jak rychlý písař jste? Bez ohledu na to, jak jste rychlí, je nepravděpodobné, že byste dokázali psát rychlostí myšlenky – nebo rychlostí řeči. A čím rychleji píšete, tím více chyb uděláte.
Skvělým způsobem, jak zvýšit produktivitu práce s klávesnicí, je nechat počítač, aby psal za vás, a to pomocí funkce hlasového psaní systému Windows 11. Podržením kláves Windows + H vyvoláte vestavěný hlasový psací stroj systému Windows. Klepněte na ikonu mikrofonu, která se zobrazí, a začněte mluvit. Všimněte si, že při prvním použití systém Windows nainstaluje software pro rozpoznávání řeči, aby se zlepšil jeho výkon.
Budete překvapeni, jak rychlý a přesný je, pokud budete mluvit zřetelným hlasem. Při jeho používání je však třeba mít na paměti několik věcí. Jednou z nich je, že někdy dochází ke zpoždění mezi vaší řečí a okamžikem, kdy jsou vaše slova napsána. Pokud se tedy slova na obrazovce nezobrazí okamžitě, neopakujte se – pokud tak učiníte, vaše slova budou napsána dvakrát.
Také pokud se během relace pokusíte provádět úpravy textu, například mazat text nebo vkládat odstavce, relace se automaticky ukončí. Hlasové psaní budete muset znovu zapnout.
Rovněž nebude automaticky používat interpunkční znaménka. Nebude vkládat tečku na konec věty ani čárky uprostřed vět. Existuje však způsob, jak interpunkci zadat. Klepněte na ikonu nastavení vlevo od mikrofonu a v části „Automatická interpunkce“ posuňte posuvník do polohy zapnuto. Poté můžete vyslovit „tečka“, aby hlas vyťukal tečku; „čárka“, aby hlas vyťukal čárku, a tak dále.
Pokud chcete hlasové psaní používat v textových polích v rámci systému Windows (například uvnitř dialogového okna), přesuňte posuvník do polohy zapnuto vedle položky „Spouštěč hlasového psaní“.
3. Použití Teams prostřednictvím hlavního panelu
Společnost Microsoft tvrdí, že v březnu 2023 měl její software pro spolupráci Teams více než 300 milionů aktivních uživatelů měsíčně po celém světě. Pokud mezi ně patříte, Windows 11 nabízí rychlé a snadné zvýšení produktivity: kliknutím na ikonu Teams na hlavním panelu (vypadá jako videokamera) ji spustíte. Můžete také použít klávesovou zkratku Windows + C.
Když Teams spustíte tímto způsobem, zobrazí se okno zobrazující vaši nejnovější aktivitu v Teams. Klepnutím na tlačítko Meet zahájíte videohovor nebo klepnutím na tlačítko Chat zahájíte textovou konverzaci. Chcete-li spustit plnohodnotnou aplikaci Teams namísto této ochuzené verze, klikněte na možnost Otevřít Microsoft Teams.
4. Kopírujte a vkládejte jako profesionál
Po desetiletí byla schránka systému Windows mozkově mrtvá. Něco jste do ní zkopírovali, vložili tento klip do aplikace a bylo hotovo. Když jste do ní příště zkopírovali klip, ten starý zmizel.
Ne však v dnešní době. Microsoft to vylepšil. Nyní ukládá více klipů a umožňuje vám tyto klipy zobrazit a vybrat, který z nich chcete vložit do dokumentu. Klipy můžete ukládat i trvale, což je skvělý způsob, jak si uchovat šablonovitý text, který můžete vložit do dokumentů nebo e-mailů, nebo uložit grafiku svého podpisu, která vám pomůže digitálně podepisovat dokumenty.
Historii schránky můžete dokonce synchronizovat na více zařízeních se systémem Windows: Můžete také použít synchronizaci se schránkou: Přejděte do Nastavení > Systém > Schránka. V části „Historie schránky“ zkontrolujte, zda je zapnutý posuvník. V části „Synchronizovat napříč zařízeními“ posuvník přepněte z vypnutého stavu na zapnutý.
Kopírujte položky do schránky všemi nesčetnými způsoby, na které jste zvyklí, například stisknutím klávesové zkratky Ctrl + C, kliknutím pravým tlačítkem myši na obrázek na webu a výběrem možnosti Kopírovat obrázek ze zobrazené nabídky atd. V kopírování položek můžete pokračovat a schránka je bude nadále ukládat jako jednotlivé klipy. Počet klipů, které můžete uložit, není pevně omezen – závisí na tom, kolik máte k dispozici paměti, a na množství celkových dat ve všech uložených klipech. Maximální velikost jednotlivých klipů je však 4 MB.
Po zkopírování klipů do schránky je můžete procházet, prohlížet si je a vybírat, které z nich chcete vložit do dokumentu. Chcete-li je zobrazit, stiskněte klávesy Windows + V. Zobrazí se malé okno s klipy, které jste vložili do schránky. Procházejte jimi, a když najdete klip, který chcete vložit, klepněte na něj. Pokud chcete do dokumentu vložit pouze poslední klip, stačí stisknout klávesy Ctrl + V.
Pokud jste se rozhodli klipy synchronizovat, budou k dispozici ve schránce všech ostatních zařízení se systémem Windows 11 nebo 10, která se rozhodnete synchronizovat.
Schránka má v rukávu ještě několik dalších vychytávek: přes její horní část jsou umístěny ikony pro vkládání emoji, kaomoji, populárních GIFů z internetu a symbolů.
Video ke kávě
Máte čas na rychlé a informativní video?
Po vypnutí počítače se vaše klipy vymažou. Některé však můžete uložit natrvalo. Stisknutím kláves Windows + V spusťte schránku, klikněte na ikonu tří teček v pravém horním rohu libovolného klipu a vyberte možnost Připnout. Tím se klip trvale připne do schránky, dokud jej neodepnete.
Schránku můžete také ručně vyčistit odstraněním jednotlivých klipů nebo odstraněním všech najednou. Chcete-li odstranit jednotlivý klip, klikněte na ikonu tří teček v jeho pravém horním rohu a vyberte možnost Odstranit. Chcete-li odstranit všechny klipy ve schránce, klikněte na ikonu tří teček v pravém horním rohu libovolného klipu a vyberte možnost Vymazat vše. Připnuté klipy nebudou odstraněny, pokud je neodstraníte jednotlivě.

Computertrends si můžete objednat i jako klasický časopis. Je jediným odborným magazínem na českém a slovenském trhu zaměreným na profesionály v oblasti informačních a komunikačních technologií (ICT). Díky silnému zázemí přináší aktuální zpravodajství, analýzy, komentáře a přehledy nejnovejších technologií dříve a na vyšší odborné úrovni, než ostatní periodika na tuzemském trhu.
Obsah Computertrends je určen odborníkům a manažerům z firem a institucí, kteří se podílejí na rozhodovacím procesu při nákupu ICT technologií. Jednotlivá čísla si můžete objednat i v digitální podobě.
Chcete si článek přečíst celý?
Tento článek je součástí exkluzivního obsahu pouze pro odběratele našeho newsletteru.
Přihlaste se k odběru newsletteru a my vám do mailu pošleme odkaz na celý článek.