Je to mezi uživateli už tak trochu obehraná klasika. Schválně, kolikrát jste už slyšeli si stěžovat někoho, kdo pracuje na počítači s operačním systémem Windows 10, že je jeho počítač pomalý? A čím dál pomalejší?
Co se dozvíte v článku
- 1. Restartujte počítač
- 2. Nastavte na počítači pomocí posuvníku režimu napájení maximální výkon
- 3. Upravte nastavení týkající se vzhledu
- 4. Odeberte programy zbytečně spouštěné při zavádění operačního systému
- 5. Zastavte procesy, které zahlcují systémové prostředky
- 6. Vypněte indexování
- 7. Vypněte tipy operačního systému Windows
- 8. Vyčistěte si interní disk
- 9. Kontrola přítomnosti malwaru
Samozřejmě můžete přidat operační paměť RAM nebo koupit rychlejší SSD, ale to něco stojí. Jenže platit za zvýšení výkonu by mělo být až na posledním místě – v první řadě byste se měli alespoň pokusit zvýšit výkon operačního systému Windows 10 výkon zdarma. A právě o tom je tento článek, v němž vám představíme v devíti krocích, jak je možné zrychlit počítač s operačním systémem Windows 10, aniž byste museli utratit byť jedinou korunu.
Samozřejmě se může jednat o řešení, která jsou do jisté míry kompromisem, kdy například kvůli získání větší rychlosti u notebooku se budete muset smířit s menší výdrží baterie nebo se vzdát vámi oblíbené aplikace, kterou sice máte rádi, ale která vás bohužel zdržuje tím, že zpomaluje počítač. Jinými slovy řečeno se budete muset rozhodnout, čím za zvýšení rychlosti počítače zaplatíte (a tím nemáme v tuto chvíli na mysli peníze).
1. Restartujte počítač
Pokud váš počítač pracuje doslova jako hlemýžď, zkuste jej restartovat. Zní to jako naprostá samozřejmost, nicméně často uživatelé na takové triviality paradoxně zapomínají nejčastěji.
Používáním režimu spánku či hibernace sice nějakou tu korunu za elektřinu samozřejmě ušetříte, nicméně pouze skutečným restartem počítače operační systém Windows osvěžíte a zbavíte balastu natolik, že se bude chovat zase alespoň trochu jako znovuzrozený. Pokud máte svůj počítač skutečně velmi pomalý, pak restartujte počítač každý den.
2. Nastavte na počítači pomocí posuvníku režimu napájení maximální výkon
Operační systém Windows automaticky předpokládá, že chcete pracovat na počítači, který je spotřeby elektrické energie úsporný. Pokud vám nejde ani tak o úsporu elektřiny, jako spíše o výkon, pak můžete úroveň spotřeby elektrické energie vyměnit za zvýšení rychlosti.
Úspěšnost tohoto tipu ovšem závisí na tom, zda tuto možnost váš počítač umožňuje: Takzvaný posuvník režimu napájení je v operačním systému Windows prakticky všudypřítomný na noteboocích, na stolních počítačích už méně. Pokud tento posuvník nastavíte do polohy Nejlepší výkon, pak počítač nastaví do režimu vysokého výkonu, což konkrétně u notebooku znamená zvýšení výkonu například při hraní her – ovšem na úkor výdrže baterie.
Dříve jste toto nastavení museli provést v Ovládacích panelech, nyní však můžete ve Windows 10 použít přímo Hlavní panel. Klepněte levým tlačítkem myši na ikonu baterie a v okně, jež se zobrazí, přesuňte posuvník napájení/výkonu úplně vpravo.
Poznámka: Operační systém Windows považuje počítač připojený k elektrické síti a počítač běžící na baterii za dva rozdílně stavy počítače. Z toho vyplývá, že obvykle je třeba nastavit posuvník napájení/výkonu celkem dvakrát – jednou, když je počítač připojen k síti, a poté ještě jednou, když je odpojen ze zásuvky a běží na baterii.

Pokud máte počítač připojen k elektrické síti, pak přepnutí do režimu nejlepšího výkonu je naprosto bezproblémové. Nevýhodou je fakt, že spotřebovává o něco více elektrické energie a ventilátory počítače mohou být v tomto režimu o něco hlasitější. (Výjimkou je pouze Surface Book 2 od Microsoftu, který při hraní her spotřebovával více elektrické energie, než byla schopna jeho nabíječka dodat. Microsoft tento problém vyřešil u Surface Booku 3, a to tím, že k němu dodává nabíječku, která má vyšší výkon. Majitelé Surface Book 2 si mohou nabíječku pro Surface Book 3 koupit i samostatně).
3. Upravte nastavení týkající se vzhledu
Operační systém Windows se neustále snaží o to, aby jeho vzhled co možná nejvíce lahodil očím uživatele. Pokud máte pomalý počítač, možná vám nebude vadit, když obětujete vzhled uživatelského rozhraní na úkor zvýšení rychlosti počítače.
Klepněte proto pravým tlačítkem myši na tlačítko Start a z nabídky Start, která se za okamžik zobrazí, vyberte položku Systém. Zobrazí se okno aplikace Nastavení s názvem Systém, v němž klepněte na odkaz Upřesnit nastavení systému.
Tímto způsobem zobrazíte dialogové okno Vlastnosti systému s již aktivní záložkou Upřesnit. Zde v poli Výkon klepněte na tlačítko Nastavení (jedná se na této záložce o první ze tří tlačítek Nastavení).
Za okamžik se zobrazí dialogové okno Možnosti výkonu, v němž můžete zrušit nastavení dle vaší volby, popřípadě jednoduše vyberte možnost Optimalizovat pro výkon.

4. Odeberte programy zbytečně spouštěné při zavádění operačního systému
Spousta programů se chce spouštět hned při zavádění operačního systému Windows. Problém je v tom, že každý takový automaticky spouštěný program zavádění operačního systému jako celku zpomaluje a není žádnou výjimkou, že řada takových programů zpomaluje činnost operačního systému jako celku i po jeho zavedení.
To ale v žádném případě neznamená, že všechny programy spouštěné při zavádění operačního systému jsou nutně špatné a nepotřebné. Třeba takový antivirový program – ten by se měl určitě spouštět hned při zavádění operačního systému a měl by běžet, dokud je počítač zapnutý. Dalším takovým programem, který by se měl automaticky spouštět, je třeba OneDrive a další programy, které potřebují běžet na pozadí, aby byly schopny poskytovat uživateli své služby.
Je tomu ale i naopak – řada programů (i těch, které rádi používáte a které jsou bezproblémové), skutečně nemusí běžet neustále. Takové programy není třeba odinstalovávat, ale stačí jim pouze zakázat automatické spouštění. Není tomu tak dávno, co jsme vás informovali o problému s obchodem s počítačovými hrami Epic, který naprosto nenápadně spotřebovával baterii. (Tento problém byl mezitím opraven vydáním příslušné opravy.) V každém případě platí, že čím méně služeb bude využívat systémové prostředky počítače, tím bude tento počítač běžet rychleji.
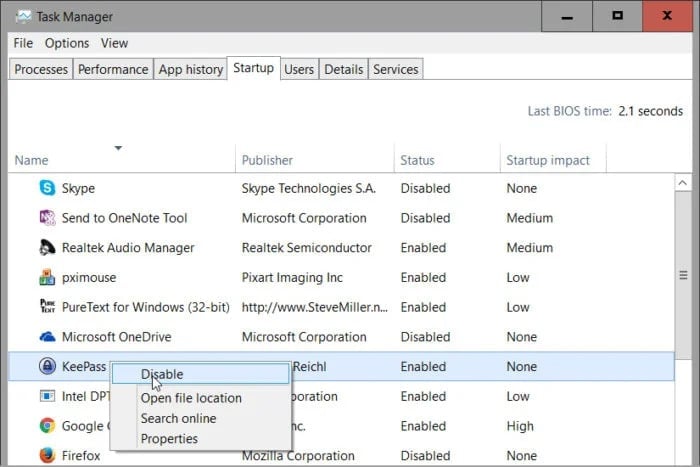
Pokud tedy chcete zjistit, jak je na tom s automatickým spouštěním aplikací právě váš počítač, klepněte pravým tlačítkem myši na Hlavní panel a z místní nabídky vyberte položku Správce úloh. V okně tohoto programu pak klepněte na kartu Po spuštění. (Pokud v horní části okna žádné záložky nevidíte, pak v levém dolním rohu klepněte na položku Více informací.)
Právě na záložce Po spuštění se zobrazují všechny automaticky spouštěné programy. Při prohlížení tohoto přehledu se rovnou zamyslete nad tím, které programy opravdu není nutné mít neustále spuštěné. A chcete-li některému z nich zabránit v automatickém načítání, stačí na záložce Po spuštění klepnout na jeho název pravým tlačítkem myši a z místní nabídky vybrat možnost Zakázat.
Pokud vám název automaticky spouštěného programu nic neříká, pak na něj klepněte pravým tlačítkem myši a z místní nabídky, která se vzápětí zobrazí, vyberte možnost Hledat online, která vám už pomůže najít další potřebné informace.
5. Zastavte procesy, které zahlcují systémové prostředky
Na vašem počítači rovněž může běžet špatně napsaný proces, který zahlcuje příliš mnoho systémových prostředků. Odhalit jej můžete opět pomocí aplikace Správce úloh. Proto znovu klepněte pravým tlačítkem myši na Hlavní panel a z místní nabídky vyberte položku Správce úloh. (Pokud v horní části okna opět nevidíte žádné záložky, pak klepněte na položku Více informací, která se nachází v okně programu Správce úloh vlevo dole).

Nyní na záložce Procesy klepněte na záhlaví sloupce s názvem Procesor a seřaďte je tak podle využití procesoru. Procesy, které nejvíce zatěžují procesor, se objeví v přehledu nejvýše. (Pokud zjistíte, že všechny procesy v přehledu nacházející se nejvýše využívají procesor na 0 % , pak jsou seřazeny špatným směrem. Pak na záhlaví sloupce klepněte ještě jednou).
Není vždy pravda, že proces, který je v přehledu nejvýše, musí být nutně z hlediska využití systémových prostředků největší brzdou počítače. Některé zejména systémově náročné aplikace prostě procesor potřebují více než jiné. Pokud chcete s těmito procesy nějakým způsobem pracovat, pak jednou z možností, která se nabízí, je ta, že tyto procesy prostě ukončíte hned, jak s nimi přestanete pracovat. Nebo takový program prostě přestanete používat a začnete pracovat v jiném, který není tak náročný. Při ukončování procesů však postupujte s maximální obezřetností! Některé mohou patřit mezi kriticky důležité procesy operačního systému Windows. Také se může stát, že jejich zavřením omylem ukončíte program, ve kterém právě pracujete.
Proces můžete snadno ukončit přímo v programu Správce úloh. Vyberte příslušný proces pravým tlačítkem myši a z místní nabídky, která se vzápětí zobrazí, vyberte položku Ukončit úlohu, a toto rozhodnutí vzápětí potvrďte. Buďte však ve střehu v okamžiku, kdy vás systém Windows varuje, že se jedná o proces kriticky důležitý pro operační systém Windows.
A až na záložce Procesor skončíte, klepněte na záhlaví sloupce Paměť a akci zopakujte.
6. Vypněte indexování
Když potřebujete ve svých dokumentech uložených v knihovně Dokumenty najít nějaký výraz, zjistíte, že výsledky vyhledávání se zobrazují prakticky okamžitě. To je sice skvělé, ale napadlo vás někdy, jakou cenu musíte za tuto funkci zaplatit? Všechno je to o indexování obsahu dokumentů, které probíhá vždy, když právě nevyhledáváte a jeho cílem je vytvořit indexy, které toto rychlé vyhledávání zajišťují. Problém je v tom, že toto indexování celý počítač poměrně dost brzdí.
Není ovšem problém toto indexování vypnout. A jak na to?
1. Spusťte program Průzkumník Windows a v něm klepněte pravým tlačítkem myši na disk C:. Z místní nabídky, která se vzápětí zobrazí, pak vyberte položku Vlastnosti.
2. Zobrazí se dialogové okno s vlastnostmi disku C:, v němž na záložce Obecné zrušte volbu U souborů na této jednotce indexovat kromě vlastností souborů také obsah.
3. Stiskněte tlačítko OK a v okně Potvrdit změnu atributů vyberte možnost Použít změny pro jednotku C:\, podsložky a soubory.
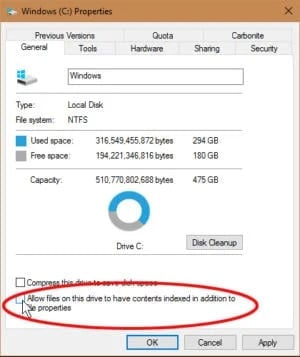
Operačnímu systému Windows může vypnutí indexování nějakou tu chvíli trvat. Mezitím se třeba můžete projít – to vám určitě neuškodí.
Nicméně existuje ještě jedna možnost, která vám umožní vypnout indexování jen částečně. Zadejte do políčka pro vyhledávání výraz indexování a ve výsledcích vyhledávání vyberte položku Možnosti indexování. Za okamžik se zobrazí dialogové okno Možnosti indexování, v němž klepněte na tlačítko Změnit, které se nachází v tomto okně vlevo dole. Po stisku tohoto tlačítka se zobrazí další dialogové okno, tentokrát se dvěma poli, které na většinu uživatelů bohužel působí spíše zmatečným dojmem. Nejprve vás bude zajímat spodní pole dialogového okna – pole s názvem Souhrnné informace o vybraných umístěních. Když zde klepnete na libovolnou položku, zjistíte, že se v horním poli dialogového okna s názvem Změnit vybraná umístění změní jeho obsah.

Nyní v horním poli vidíte, že jsou některé položky povoleny. U těchto položek je pak indexování aktuálně zapnuto. Jakmile tyto položky zakážete, indexování se u nich zastaví. Indexování pak případně znovu zapnete povolením příslušné položky. Pokud zjistíte, že se úpravou nastavení v tomto dialogovém okně vaše vyhledávání zrychlí, pak můžete být spokojeni.
7. Vypněte tipy operačního systému Windows
Operační systém Windows 10 čas od času zobrazuje tipy, které vám radí, jak můžete operační systém používat efektivněji. Problém je v tom, že operační systém aby zjistil, jaké tipy jsou přesně pro vás, musí sledovat, jak počítač používáte.
Možná jste právě teď zvláště vy, co si snažíte střežit své soukromí, poněkud zpozorněli, protože tyto aktivity se tváří, jako by vám měly narušovat soukromí, a navíc ještě zpomalují váš počítač.
Pokud tedy chcete tuto funkci vypnout, klepněte na tlačítko Start > Nastavení. V okně programu Nastavení pak vyberte položku Systém a poté v levém panelu vyberte možnost Oznámení a akce.
Nakonec v dolní části sekce Oznámení vypněte možnost Zobrazovat tipy, triky a návrhy při používání systému Windows.

Možná vás napadne prozkoumat i další možnosti oznámení a některé z nich vypnout. Určitě to není od věci nicméně se domníváme, že tyto možnosti počítač nezpomalují, ale mohou uživatele obtěžovat.
8. Vyčistěte si interní disk
Příčinou zpomalení vašeho počítače může být i vaše interní úložiště – ať už se jedná o pevný disk nebo SSD. Stačí, když bude příliš plné. Pokud to není váš případ, protože na všem interním pevném disku je dostatek místa, pak tento tip bez jakýchkoliv výčitek přeskočte.

Pro čištění disku můžete použít nástroj Vyčištění disku, který je standardní součástí operačního systému Windows. Do vyhledávacího pole na hlavním panelu zadejte řetězec vyčištění a ve výsledcích vyhledávání vyberte možnost Vyčištění disku.
Nejprve chvíli počkejte, doku nástroj vyčištění disku neprozkoumá váš disk. Poté stiskněte tlačítko Vyčistit systémové soubory (k provedení této operace budete potřebovat oprávnění správce operačního systému). Nyní opět počkejte, dokud neproběhne další prozkoumání disku.
Jakmile je prozkoumání disku u konce, začněte si pozorně prohlížet obsah dialogového okna aplikace Vyčištění disku. Pokud narazíte na položku s názvem Předchozí instalace systému Windows, máte štěstí. Povolením této položky a následným stiskem tlačítka OK totiž uvolníte spoustu místa. Můžete ovšem povolit i další položky a zbavit se jich také.
A ještě něco byste mohli zvážit, totiž odinstalování programů, které již nepoužíváte.
9. Kontrola přítomnosti malwaru
Osobně pochybujeme, že by nakažení počítače malwarem mělo mít jako hlavní cíl zpomalení počítače. Neplyne totiž z ní pro autora malwaru žádný nelegální zisk. Navíc zpomalením počítače docela spolehlivě vyvoláte u uživatele podezření, že je něco v nepořádku.
Nicméně není vyloučeno, že nějaký škodlivý kód váš počítač může zpomalovat, a to i když to nebyl záměr útočníka. Pokud tedy máte podezření, nezapomeňte počítač prověřit nějakým spolehlivým antivirovým programem.
A pokud bude váš počítač pomalý i po realizaci těchto tipů, pak je možná ten správný čas na upgrade hardwaru.








































