Pokud přemýšlíte nad tím, jak zvýšit výkon počítače s operačním systémem Windows 11, pak vás možná už napadla jedna možnost, kterou znáte už z operačního systému Windows 10. Zde bylo možné zvýšit výkon počítače na úkor jeho výdrže na baterii pomocí posuvníku, kterým stačilo nastavit příslušnou úroveň. Tento posuvník najdete i v operačním systému Windows 11, ovšem bohužel úplně jinde, než ve Windows 10. A my vám v tomto článku prozradíme, kde se tato užitečná funkce nachází.
V operačním systému Windows 10 tedy stačilo pro zvýšení výkonu počítače provést velmi jednoduchou operaci: stačilo klepnout na Hlavním panelu na ikonku baterie. Následně zde ve stavovém okně, které se objevilo, uviděli tzv. posuvník výkonu, kde bylo možné zvýšit výkon počítače na úkor jeho výdrže na baterii.

Je zřejmé, že tato funkce je naprosto běžná, až samozřejmá u notebooků, kde má očividný smysl – u stolních počítačů to je samozřejmě jinak. Přesto svůj význam má. Například firma Microsoft na svých zařízeních posuvník výkonu automaticky nastavuje na minimální úroveň, aby zajistila co možná největší výdrž baterie, a to na úkor výkonu. Díky tomu můžete na zařízeních Surface, jako je Surface Laptop 4 a Surface Pro 7+, pouhým posunutím posuvníku výkonu na „nejlepší výkon“ získat v závislosti na benchmarku o šest až sedm procent větší výkon.
V operačním systému Windows 11 firma Microsoft přesunula posuvník výkonu z jeho tradiční místa na Hlavním panelu do nového umístění v aplikaci Nastavení. Když tedy v operačním systému Windows 11 klepnete v Hlavním panelu na ikonu baterie, žádný posuvník výkonu se nezobrazí. Namísto toho se zobrazí nabídka rychlého nastavení operačního systému Windows 11, kde můžete upravit úroveň hlasitosti, zapnout Pomocníka pro soustředění a další funkce.
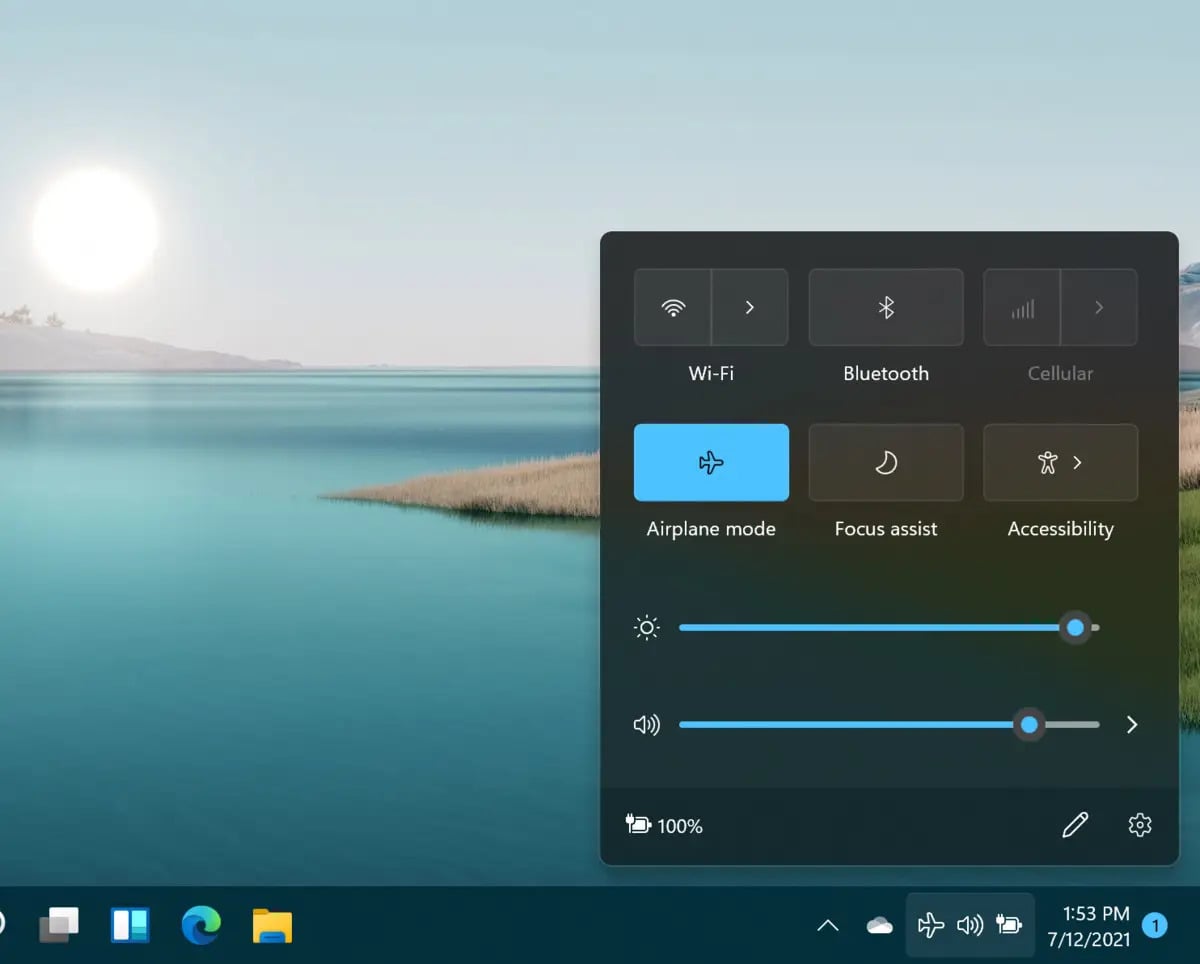
Jak se dostat do režimu napájení systému Windows 11
V operačním systému Windows 11 již není posuvník pro úpravu výkonu posuvníkem v původním slova smyslu. Vlastně se oficiálně jmenuje Režim napájení operačního systému Windows 11.
Do tohoto Režimu napájení se dostanete přes okno aplikace Nastavení operačního systému Windows 11. To otevřete pomocí nabídky Start, popřípadě prostým použitím klávesové zkratky klávesa Win+X a přesunem na příslušnou položku. Po otevření okna Nastavení tedy přejděte do nabídky Systém > Napájení a baterie a poté přejděte dolů k položce „Režim napájení“. Zde uvidíte rozevírací nabídku, kde máte na výběr několik možností, mezi nimiž je mimo jiné i položka „Nejlepší výkon“. Zde si pak můžete vybrat tu, která vám vyhovuje nejvíce.

V této chvíli je vhodné upozornit na to, že volby dostupné ve zmiňované rozevírací nabídce velmi závisí na hardwaru nacházejícím se ve vašem počítači. Pokud jste si koupili stolní počítač, nebo jste si jej sami sestavili, nemusí být u položky Režim napájení k dispozici žádná možnost výběru. V případě notebooku by však zde mělo být možností hned několik. Proč pak nezvýšit výkon počítače na maximum?
Pravdou je, že pokud nastavíte notebook tak, aby pracoval na maximální výkon, pak pokud není připojen do elektrické sítě, může se baterie vybíjet rychleji. K rychlejšímu vybíjení baterie je bude docházet pouze při jeho aktivním používání na baterii, v režimu spánku samozřejmě nikoliv. Pokud máte notebook umístěn povětšinou na stole, pak může jeho nastavení do režimu nejlepšího výkonu posloužit jako impuls, který jej vybičuje k rychlejšímu chodu.
Printscreeny v textu jsou otištěny s dovolením americké verze portálu PCWorld.com








































