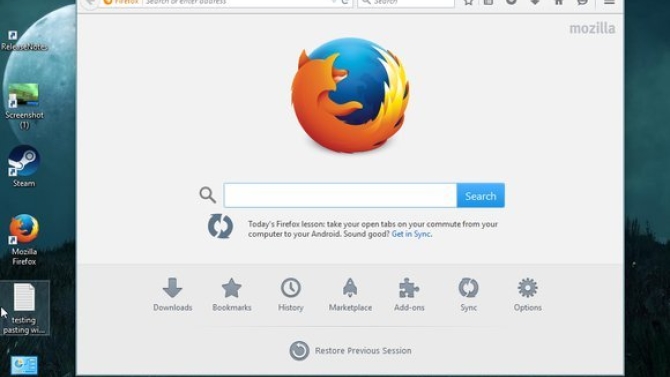Úvod
Když provádíte upgrade na Windows 10 z jiné verze Windows, pak operační systém použije takový nepěkný trik, který má za cíl zmást nezkušené uživatele, kteří se nevyznají v nastaveních operačního systému. Možnost takzvané expresní instalace, kterou naprostá většina neznalých uživatelů běžně volí, totiž automaticky nastaví jako výchozí internetový prohlížeč aplikaci Edge, nový internetový prohlížeč od Microsoftu, a to i když jste předtím měli ve Windows 7 nebo Windows 8 nastaven jako výchozí internetový prohlížeč Chrome, Firefox, Operu nebo nějaký jiný internetový prohlížeč.
Zjednodušeně řečeno aktualizace na Windows 10 nebere vůbec žádný ohled na předchozí nastavení výchozího internetového prohlížeče, což se ostatně stalo předmětem stížností výkonných ředitelů Mozilly a Vivaldi. Internetový prohlížeč Edge má skutečně otravný zvyk nastavovat se jako výchozí internetový prohlížeč jednak při upgradu a aktualizacích Windows 10, jednak při pokusech o instalaci jiného internetového prohlížeče, jak na to ostatně upozorňuje výkonný ředitel firmy Vivaldi Jon von Tezchner (jeho příspěvek si můžete přečíst na internetové adrese https://vivaldi.com/blog/teamblog/its-time-to-do-the-right-thing-microsoft/).
Naštěstí Windows 10 váš oblíbený internetový prohlížeč neodinstalují, takže je velmi snadné nastavit jej zpět jako výchozí, musíte ovšem přesně vědět, kam „sáhnout“.
Změna výchozího internetového prohlížeče ve Windows 10
Nejprve klepněte do nabídky Start a vyberte položkou Nastavení. V okně, které se vzápětí zobrazí, pak klepněte na ikonku Systém.

V následujícím okně vyberte v seznamu vlevo položku Výchozí aplikace a poté se přesuňte do spodní části okna, kde v sekci Webový prohlížeč klepněte na ikonku právě nastaveného internetového prohlížeče (s největší pravděpodobností zde bude právě ikonka prohlížeče Edge, zejména pokud jste právě provedli aktualizaci staršího operačního systému Windows na Windows 10.
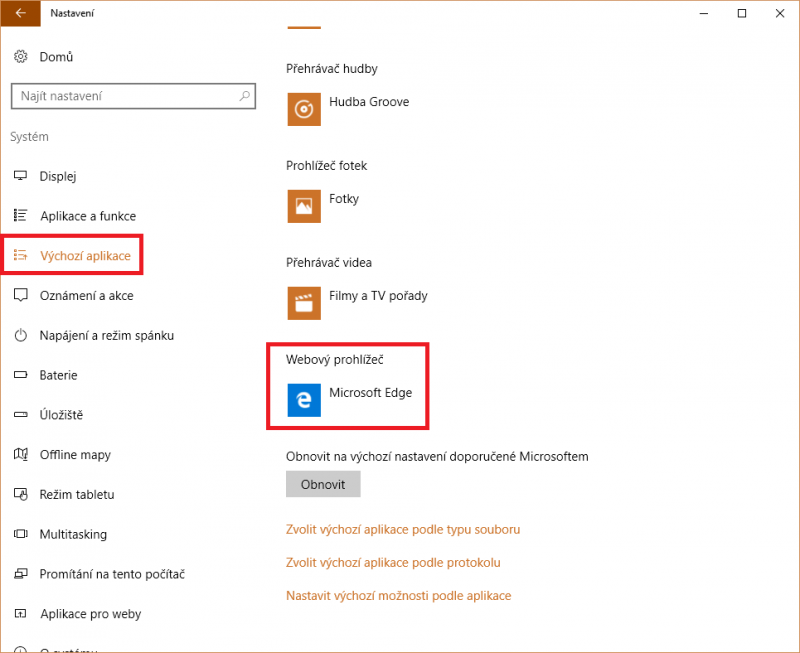
Zobrazí se seznam internetových prohlížečů, které máte ve svém počítači nainstalovány. Vyberte si z tohoto seznamu ten, který budete chtít mít ve Windows 10 nastaven jako výchozí. Pokud v seznamu vámi požadovaný internetový prohlížeč nenaleznete, pak to znamená, že ve vašem počítači není nainstalovaný. Musíte jej tedy nejprve stáhnout, nainstalovat a poté provést výše popisované operace znovu.

A to je vše! Od této chvíle se budou všechny internetové odkazy otevírat ve vámi vybraném internetovém prohlížeči, např. Chrome, Firefox, Opera nebo jakémkoliv jiném alternativním prohlížeči, který jste si vybrali. Navíc výkonný ředitel von Tetzchner má pro všechny zkušenější uživatele jeden návrh: vyzkoušejte internetový prohlížeč Vivaldi!