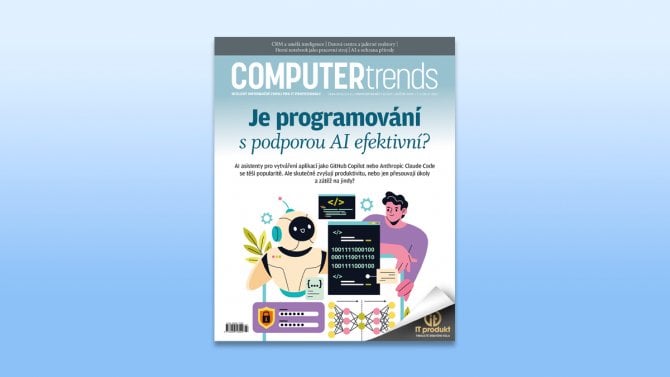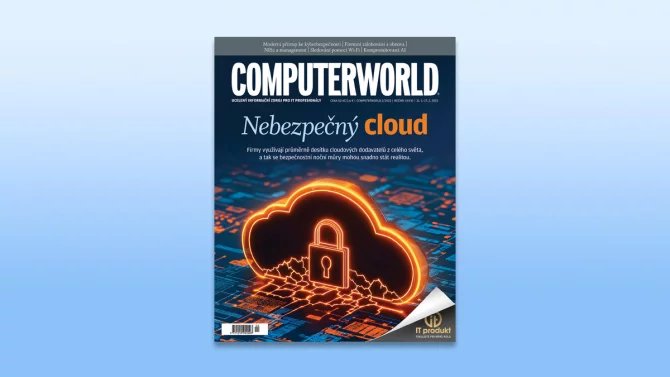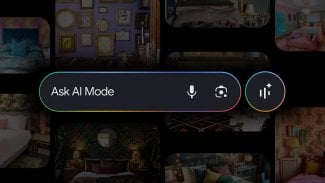Možná se to na první pohled nezdá, ale docela se hodí, pokud víte, jaký hardware se ve vašem počítači s operačním systémem Windows 10 nachází. Díky těmto informacím zjistíte, zda můžete na počítači dělat přesně to, co právě potřebujete, nebo zda naopak bude nutné provést na počítači upgrade. A když bude nutný upgrade, pak budete přesně vědět, kterou komponentu máte upgradovat, popřípadě pořídit. Určitě třeba není od věci vědět, kolik prostoru máte na discích či zda vám na počítači poběží počítačová hra v konfiguraci doporučené výrobcem.
Hardwarová konfigurace počítače se v operačním systému Windows 10 dá zjistit různými způsoby. K tomuto účelu můžete použít jak nástroje, které jsou součástí operačního systému Windows 10, tak nejrůznější software třetích stran.
Zjištění hardwarové konfigurace počítače v operačním systému Windows 10

Ty nejzákladnější informace týkající se hardwarové konfigurace vašeho počítače najdete v Ovládacích panelech operačního systému Windows 10. Naleznete zde údaje o typu a rychlosti CPU, dále je zde velikost nainstalované operační paměti RAM a verze operačního systému. K těmto údajům se dostanete buď prostřednictvím klávesové zkratky Win+Pause/Break, nebo pomocí následujících kroků:
- Otevřete nabídku Start
- Zadejte na klávesnici, popřípadě vyhledejte položku Ovládací panely
- V okně Ovládací panely vyhledejte odkaz Systém a zabezpečení a klepněte na něj.
- Po zobrazení stejnojmenného okna vyhledejte a následně klepněte na odkaz Systém nebo na odkaz Zobrazit velikost paměti RAM a rychlost procesoru.
Použití záložky Výkon v aplikaci Správce úloh

Stále oblíbenější program Správce úloh, který uživatelé často používají k ukončení neodpovídajícího programu, obsahuje v operačním systému Windows 10 záložku Výkon, pomocí níž máte možnost velmi rychle zjistit hardware, který je takříkajíc v akci, a to včetně údajů o jeho aktivitě, která se zobrazuje v podobě grafů a textových informací.
Program Správce úloh můžete spustit pomocí následujících dvou klávesových zkratek:
- Ctrl + Shift + Escape.
- Ctrl + Alt + Delete, kdy na obrazovce následně klepnete v seznamu možností na položku Správce úloh.
Kromě těchto možností je možné Správce úloh najít a spustit pomocí nabídky Start, a to následujícím způsobem:
- Otevřete nabídku Start
- Zadejte na klávesnici, popřípadě vyhledejte položku Správce úloh
- Ve výsledcích vyhledávání klepněte na položku Správce úloh, čímž ji spustíte
Po spuštění programu Správce úloh byste měli vidět záložku s označením Výkon, na kterou klepněte. Na záložce Výkon pak byste měli mít vlevo k dispozici výpis informací týkající se procesoru, paměti (zde se jedná o operační paměť RAM), diskových jednotek, síťových připojení a případně grafických karet. Po klepnutí na libovolný hardware se pak zobrazí další informace o tomto hardwaru a také informace o aktuální aktivitě, tj. například údaje o tom, na kolik procent váš počítač využívá procesor či kolik je obsazeno operační paměti RAM.
Použití nástroje Systémové informace systému Windows 10

Systém Windows 10 ovšem obsahuje i robustnější nástroj nazvaný Systémové informace, který vám poskytne o hardwaru počítače daleko podrobnější informace. Nástroj Systémové informace spustíte následovně:
- Otevřete nabídku Start
- Zadejte na klávesnici, popřípadě vyhledejte položku Systémové informace
- Ve výsledcích vyhledávání klepněte na položku Systémové informace , čímž tento nástroj spustíte.
Na úvodní stránce programu Systémové informace se vám zobrazí skutečně velmi podrobný přehled hardwaru vašeho počítače, včetně podrobných informací o operačním systému, procesoru, systému BIOS, základní desce, operační paměti RAM atd. Pokud vám to nestačí a chcete další informace, pak můžete použít stromovou strukturu jednotlivých kategorií, která se nachází v levém části okna. Zejména vás v této souvislosti bude zajímat kategorie Součásti. Vzhledem k tomu, že některé zde používané pojmy se nemusí nutně shodovat s pojmy, které pravděpodobně znáte, nabízíme vám takovou malou pomůcku, která by vám měla některé pojmy blíže objasnit:
- Procesor = CPU
- BaseBoard = Základní deska
- Fyzická paměť = RAM
- Obrazovka = Grafický výstup (obrazový výstup) (položka se nachází v kategorii Součásti)
- Název = Grafická karta (položka se nachází v kategorii Součásti > Obrazovka)
- Jednotky = Diskové oddíly jako naformátované oddělené části disku, kam ukládáte soubory, například C: a D: (položka se nachází v kategorii Součásti > Úložiště)
- Disky = Pevný disk jako fyzické úložiště v podobě hardwaru v počítači, který obsahuje naformátované jednotky (položka se nachází v kategorii Součásti > Úložiště).
Použití nástrojů třetích stran
Mimo nástrojů integrovaných přímo ve Windows 10 samozřejmě existuje i celá řada nejrůznějších utilit pro zjišťování hardwarové konfigurace produkovaných třetími stranami, z nichž bychom vám chtěli představit dva velmi schopné nástroje, které jsou s to poskytnout vám skutečně kompletní přehled o hardwaru ve vašem počítači a jeho parametrech. Jedná se o programy HWiNFO a Speccy.
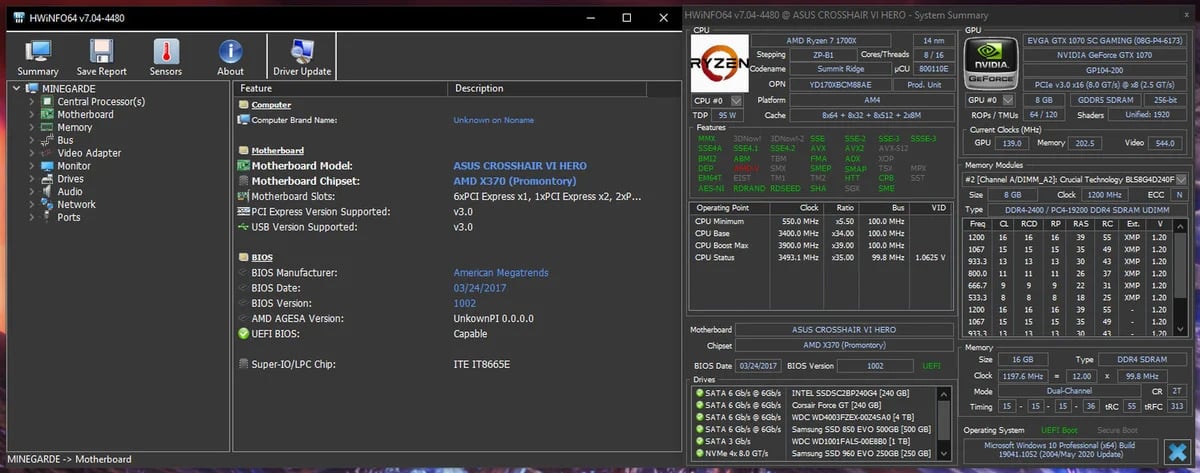
Program HWiNFO poskytuje podobný výstup jako obsah záložky Výkon v programu Správce úloh a program Systémové informace, které jsou přímou součástí Windows 10, nicméně na rozdíl od nich dokáže zobrazit daleko podrobnější informace. Program HWiNFO totiž dokáže komunikovat ve vašem počítači s nejrůznějšími senzory a díky tomu se dostat přímo k nejrůznějším parametrům hardwaru ve vašem počítači, dokáže zjišťovat rychlosti CPU či hodnoty napětí.

Druhý program s názvem Speccy nabízí oproti programu HWiNFO přívětivější uživatelské rozhraní, když na stránce Summary zobrazuje všechny údaje o hardwaru ve vašem počítači, které potřebujete znát třeba při zjišťování hardwarových požadavků pro většinu aplikací. Pokud vám tyto údaje nepostačují, můžete klepat na odkazy vedoucí k nejrůznějším hardwarovým komponentám, kde se dozvíte více.
Nyní, když víte, kde najít informace týkající se hardwarové konfigurace vašeho počítače, už snadno zjistíte, zda na svém počítači spustíte například hru Doom, popřípadě zda skutečně potřebujete do svého počítače dokoupit další operační paměť RAM.