V programu Microsoft Word, který je jako textový editor součástí kancelářského balíku MS Office, můžete otevřít, popřípadě do něj importovat celou řadu formátů souborů. Nepleťte si ovšem formát souboru s pojmem formátování souboru, které se u většiny programů týká rozvržení stránky. Naproti tomu jsou formáty souborů malé kódované programy, které počítači říkají, jak zpracovat soubory používané v konkrétních programech. Stačí, když se podíváte na tři nebo čtyři znaky, které následují za názvem souboru za znakem tečky – to je přípona souboru, která napovídá, jakým programem je možné soubor otevřít.
Kopírování a následné vložení více snímků z PowerPointu do Wordu
1. Spusťte programy Word a PowerPoint a otevřete schránku. Schránku otevřete tak, že na záložce Domů klepnete v sekci Schránka na tenkou šipku vedle popisku.
2. Nyní se přepněte do PowerPointu a vyberte první snímek, který chcete zkopírovat z PowerPointu do Wordu. Stiskněte klávesovou zkratku Ctrl + C.
3. Zůstaňte v PowerPointu a vyberte další snímek, který chcete kopírovat. Následně stiskněte znovu klávesovou zkratku Ctrl + C. Přepněte se opět do Wordu a můžete si všimnout, že ve schránce se nyní nachází dva snímky.
4. Vraťte se zpět do PowerPointu a vyberte další snímek, který chcete zkopírovat. Opět stiskněte klávesovou zkratku Ctrl + C. Poté vyberte další snímek a znovu stiskněte klávesovou zkratku Ctrl + C.
5. Takto postupujte v PowerPointu tak dlouho, dokud nebudete mít z prezentace do schránky zkopírovány všechny snímky. Nezapomínejte ale na to, že vždy musíte kopírovat jeden snímek za druhým.
6. Až skočíte s kopírováním do schránky, přesuňte se zpět do Wordu. Ujistěte se, že ve schránce máte všechny vámi požadované snímky a poté stiskněte tlačítko Vložit vše.
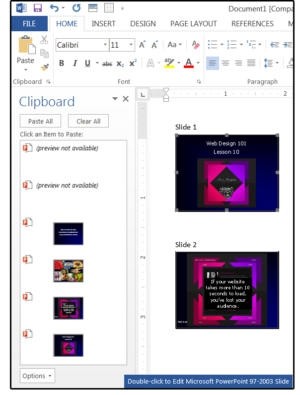
Poznámka: Po zkopírování všech snímků se hned přepněte do programu Word. Pokud napíšete nebo zkopírujete ještě něco jiného, pak se to objeví ve schránce Wordu (odkud se to ovšem dá kdykoliv vymazat). Také se nedejte zmást tím, že vám schránka některé snímky odmítne zobrazit (a sdělí vám, že náhled snímků není k dispozici). Je to pouze problém paměti. Snímky se v každém případě do Wordu vloží bez problémů.
7. Jednotlivé snímky rovněž můžete vkládat jeden po druhém. Podržte nad požadovaným snímkem ve schránce ukazatel myši a klepněte na ikonku šipky směřující dolů. Vzápětí se objeví rozevírací seznam, v němž máte na výběr dvě možnosti: vložení nebo odstranění snímku.
Pokud v horní části okna schránky stisknete tlačítko Vložit vše, pak se snímky do dokumentu vloží jeden po druhém, přičemž mezi nimi nebude žádná mezera. Proto po vložení projděte jednotlivé stránky a mezi snímky vložte buď odstavec, nebo konec stránky (pokud chcete mít na každé stránce pouze jeden snímek).
Import obrázků do Wordu
Import obrázků do Wordu je velmi jednoduchý. Stačí obrázek jednoduše zkopírovat a následně vložit, popřípadě klepnout do nabídky Vložení > Obrázky a vybrat obrázek z vnitřního nebo externího zdroje. Další možnost spočívá ve výběru nabídky Vložení > Online obrázky a následném výběru obrázku z Internetu.









































