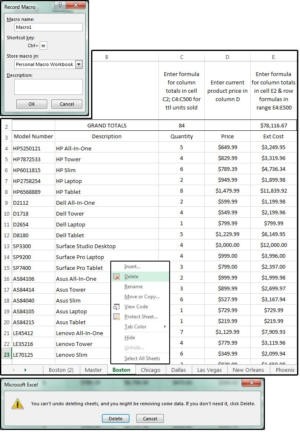Makra v Excelu nejsou ničím jiným než miniaturními programy, které realizují rutinně prováděné opakované operace – tím vám ušetří jedna spoustu času, jednak spoustu psaní na klávesnici či pohybů myši. Jeden příklad za všechny – Excel dokáže zpracovat (spočítat) rozsáhlý list Excelu za pouhou desetinu sekundy! Jsou to tedy právě ručně prováděné operace, které jej (a vás) zdržují. A tady přicházejí na řadu makra, která dokážou všechny tyto jednotlivě a ručně prováděné operace sloučit do jedné okamžik trvající transakce.
Makro 1: Shromáždění a sloučení dat –nahrávání makra a závěrečné úpravy
7. Od této chvíle nahráváte makro. Při nahrávání se přesně řiďte pokyny uvedenými níže a po listu Excelu se pohybujte pomocí myši. Pozor na to, že slova a slovní spojení uvnitř hranatých závorek představují, tipy, poznámky a vysvětlení příslušných příkazů. Proto z nich nic nepatří do makra!
- Přesuňte se zpět do listu BostonDB a klepněte pravým tlačítkem myši na záložku Boston. V místní nabídce, která se zobrazí, pak klepněte na položku Přesunout nebo zkopírovat.
- V dialogovém okně, které se vzápětí zobrazí, pak vyberte políčko Vytvořit kopii.
- V dialogovém okně Přesunout vybrané listy klepněte v rozevírací nabídce Do sešitu na šipku směřující dolů.
- Ze seznamu vyberte položku „MasterDB.xlsx“.
- V seznamu položek s názvem Před list vyberte první list s názvem „Master“ a stiskněte tlačítko OK.
8. Excel zkopíruje list a umístí kurzor do souboru MasterDB. Povšimněte si zde nové záložky s názvem „Boston2“. Zkontrolujte si, zda se v buňce A1 nachází číslo obchodu následované aktuálním datem (v našem případě se jedná o datum 9/29/2018). Pokud vše souhlasí, pak jste na dobré cestě, protože vše funguje tak, jak má.
9. Klepněte pravým tlačítkem myši na původní list s názvem Boston a z místní nabídky vyberte příkaz Odstranit.
10. Excel následně zobrazí varovné dialogové okno s upozorněním, že se jedná o nevratné odstranění listu. Pokud jste si skutečně jisti, že chcete list odstranit, stiskněte tlačítko Odstranit. Ptáte se proč? Jednoduše proto, že budete chtít tento list určitě nahradit novým listem Boston, který vám poslal vedoucí obchodu v Bostonu.
11. Přesuňte záložku Boston2 mezi záložky Master a Chicago. Pokud v názvu listu ponecháte číslici 2, snáze rozpoznáte, které listy již byly každý měsíc aktualizovány.
12. Pomocí klávesové zkratky Ctrl + Home přesuňte kurzor na buňku A1 a pokud tam chybí, pak znovu zadejte vzorec pro zjištění aktuálního data, tj. vzorec =DNES(). Zadání potvrďte stiskem klávesy Enter.