Když vám na vašem notebooku dochází baterie, můžete jeho výdrž prodloužit například ukončením každého programu, který právě nepotřebujete. Problém je v tom, že zavřením okna nemusí nutně dojít k úplnému ukončení programu a nevěřili byste, jak mnoho výpočetního výkonu dokážou obsadit procesy běžící v operačním systému na pozadí.
Naštěstí existuje v operačním systému Windows program Správce úloh, který obsahuje funkce, které vám pomohou odhalit ty největší žrouty výkonu počítače. Bohužel způsob, jak se k těmto informacím dostat, není právě zřejmý.
Správce úloh ve Windows 10
V první řadě je třeba spustit program Správce úloh systému Windows 10, který nejsnáze spustíte pomocí klávesové zkratky Ctrl + Shift + Escape. Ve výchozím nastavení se tento program spustí na záložce zobrazující všechny procesy spuštěné v systému.

Všechny potřebné údaje, které potřebujete k vystopování již zmiňovaných žroutů výpočetních prostředků vašeho počítače, jsou přímo tady, ale pravděpodobně je zatím nevidíte. Správce úloh se totiž nespustí v režimu přes celou obrazovku, ale v menším okně. Když se podíváte na obrázek výše, vidíte v něm, jako by sloupec GPU engine byl posledním. To však není pravda – všimli jste si mimochodem posuvníku v dolní části okna?
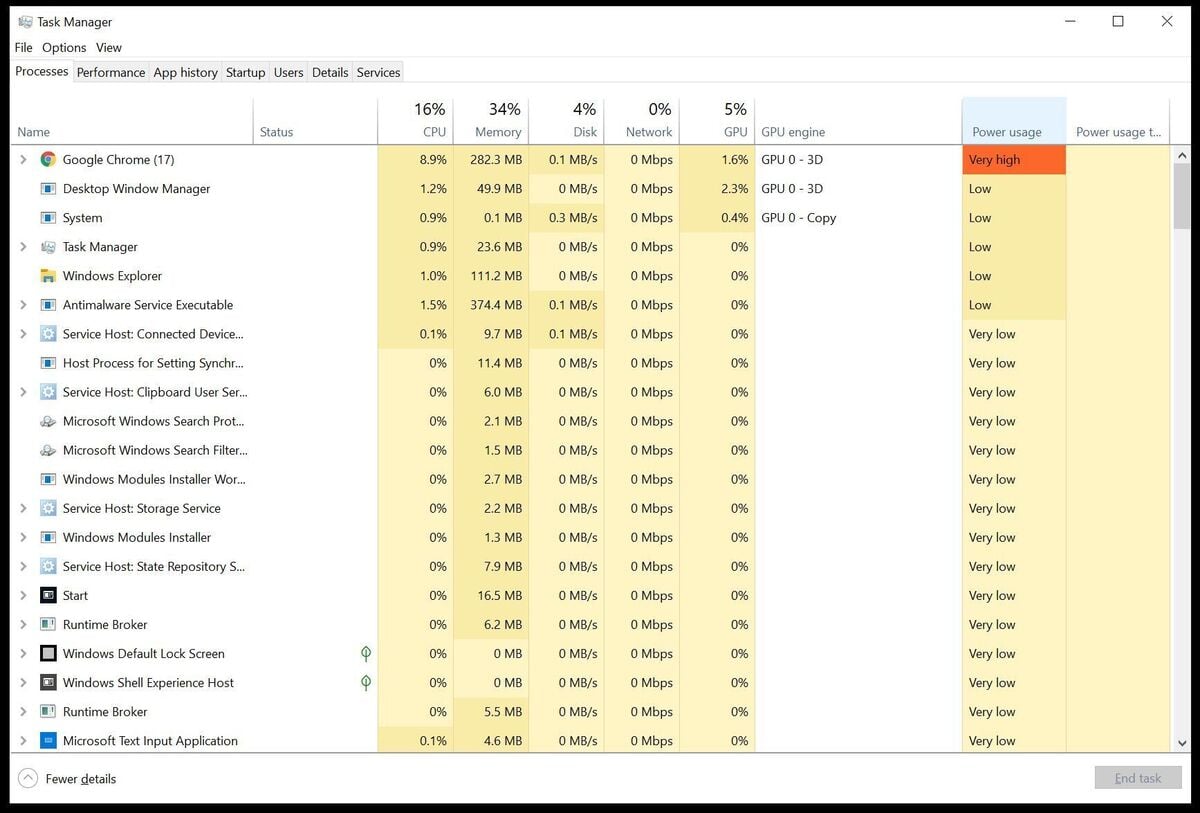
Když tímto posuvníkem přejdete doprava, popřípadě ještě lépe změníte velikost okna tak, aby se do něj vešly všechny zobrazované sloupce, najdete úplně vpravo dva zajímavé sloupečky – Spotřeba energie a Trend spotřeby energie, v nichž se zobrazují informace pro každý proces. Ve sloupci Spotřeba energie najdete údaje o tom, kolik každý proces aktuálně spotřebovává energie.
Ve sloupci Trend spotřeby energie najdete informace o spotřebě energie za poslední dvě minuty. Když klepněte u každého sloupce na jeho záhlaví, seřadíte všechny procesy od toho s nejmenší spotřebou energie po proces s nejvyšší spotřebou energie a naopak. Tímto způsobem snadno vyhledáte všechny případné problematické procesy.
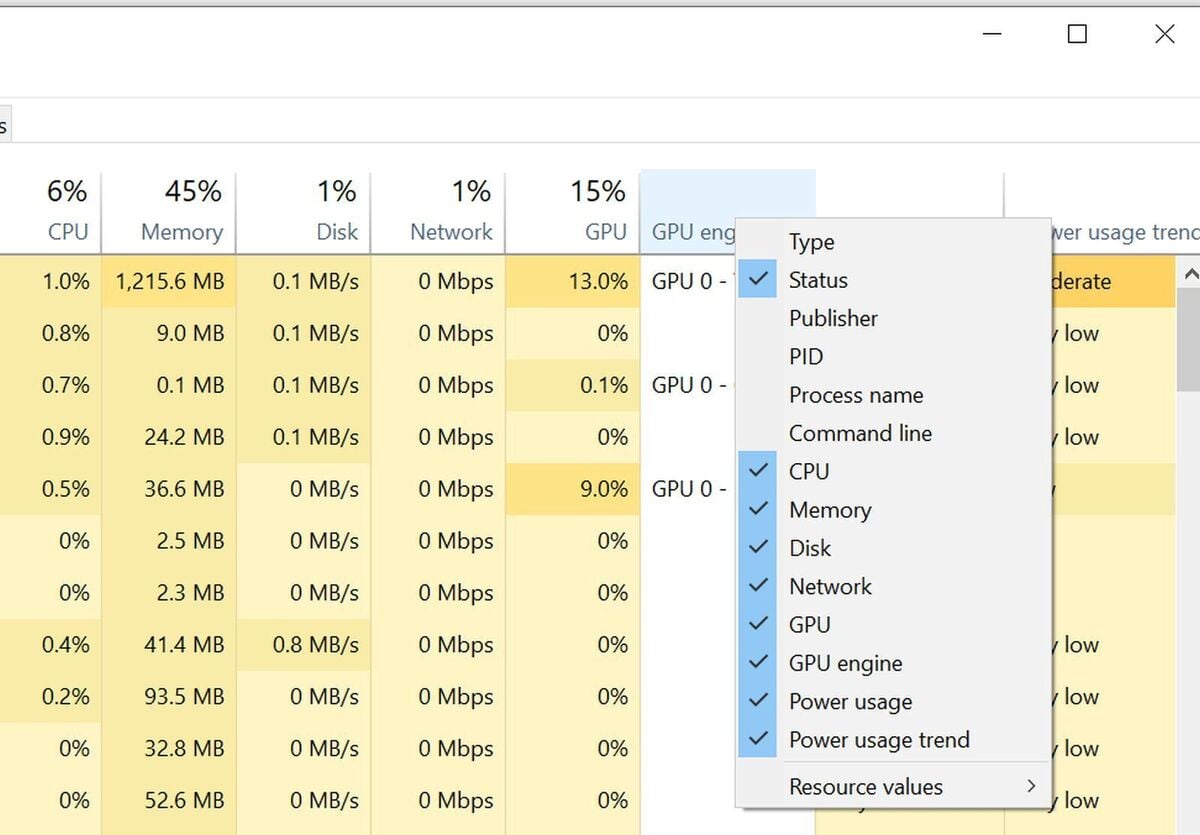
Pokud výše zmiňované sloupečky z nějakého důvodu nevidíte, pak na záložce Procesy klepněte pravým tlačítkem myši na libovolný sloupeček a prověřte, že v místní nabídce, která se za okamžik objeví, jsou povoleny položky Spotřeba energie a Trend spotřeby energie, viz obrázek výše.
Jakmile objevíte proces, který vám spotřebovává příliš mnoho energie, pak na něj jednoduše klepněte pravým tlačítkem myši, a z místní nabídky vyberte položku Ukončit úlohu.
Nezapomeňte na snížit na minimum jas obrazovky
Je třeba na tomto místě poznamenat, že náhodné vypnutí nějakého kritického systémového procesu může vyvolat restart počítače, takže tento poměrně drsný způsob řešení nadměrné spotřeby energie vašeho notebooku asi nebude patřit do vašeho každodenního repertoáru a použijete jej spíše namátkově třeba při nepravidelné kontrole výskytu nežádoucího softwaru, který má tendence využívat na maximum energii vašeho počítače.
Na druhou stranu – pokud váš notebook běží na hranici svých možností a vy potřebujete, aby vydržel běžet co možná nejdéle, třeba během dlouhodobého výpadku napájení – možná tento trik využívající program Správce úloh oceníte.
A mimochodem – nezapomeňte na snížit na minimum jas obrazovky! Toto nastavení najdete v možnostech konfigurace zobrazení operačního systému Windows 10.








































