Díky schopnostem dnešních digitálních fotoaparátů bychom mohli snadno dojít k závěru, že takřka není možné pořídit nepovedený snímek. Bohužel to není pravda, protože i digitální fotoaparáty mají svoje slabiny. V tomto seriálu se podíváme na nejčastější chyby, které se na digitálních fotografiích vyskytují, a zároveň vám poradíme, jak je odstranit, aniž byste si museli pořizovat speciální placený software.
1. díl - Upravujte své fotografie úplně zdarma - úvod
2. díl - Upravujte své fotografie úplně zdarma - možnosti úprav
3. díl - Upravujte své fotografie úplně zdarma - odstranění červených očí
Oříznutí obrázku
Kompozici snímku kontrolujte vždy a to i v případě, kdy jste vyfotografovali nepovedený snímek.
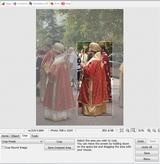
Nejlepším způsobem, jak zajistit, aby vámi pořízený snímek byl dobře komponovaný, je donutit se nejprve k tomu, abyste se v hledáčku fotoaparátu dobře podívali, co vlastně fotografujete. Zvětšujte a zmenšujte, popřípadě neváhejte přejít jinam a zkoušejte tak najít tu nejvhodnější pozici, abyste na snímku měli skutečně to, co tam má být. V této fázi fotografování je velmi snadné udělat chybu, zejména pokud spěcháte, a u některých scenérií vůbec není možné dobré kompozice vůbec dosáhnout. Naštěstí jsou tady možnosti úprav již pořízených snímků.
Klepněte v okně pro úpravu fotografie na záložku Crop, která se nachází ve spodní části. I když není nutné zachovávat původní poměr stran, budete tuto funkci přesto dosti často potřebovat, abyste skupině fotografií dodali dojem společného vzhledu a nálady.
Z rozbalovacího seznamu vyberte položku Crop by Original Photo Ratio. Nyní do snímku klepněte a tažením vyberte oblast, kterou chcete na snímku ponechat. Pokud se vám výběr na první pokus nepovede, můžete tažením vybrat jinou oblast, nebo právě vybranou oblast jednoduše zrušit klepnutím myší jinam. Vybranou oblast můžete samozřejmě i rozšířit, ale vězte, že pokud použijete horní, dolní či obě boční prvky pro rozšíření označení, změní se vám poměr stran.
Jakmile máte vybráno přesně to, co jste chtěli, neklepejte na položku Save, ale vyberte volbu Save Cropped Area. Tato funkce ořezávání se nemusí nutně používat jen pro opravu chyb, ale může se použít i za účelem pořízení uměleckého snímku. Pokud nejste nuceni umisťovat výběr do prezentace, mohli byste třeba zkusit ořezání v nějakém naprosto nestandardním poměru stran.
Tento díl je součástí seriálu Upravujte své fotografie úplně zdarma a používá zdarma dostupný nástroj pro úpravu obrázků s názvem PhotoScape, který si můžete stáhnout na internetové adrese www.photoscape.org/. Zde uváděné návody jsou samozřejmě použitelné i v jiných nástrojích pro úpravu obrázků, nicméně níže uvedené kroky popisují postup použitelný právě v programu PhotoScape.

Po vhodném ořezání je možné tento špatně komponovaný snímek…

...vhodně vylepšit

V příštím díle tohoto seriálu zaměřeného na úpravu digitálních fotografií se podíváme na to, do jaké míry je možné vylepšit rozmazané snímky.








































