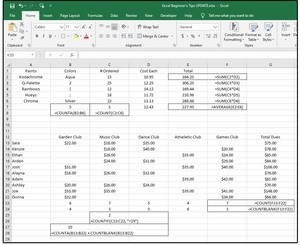Možná také patříte mezi tu spoustu uživatelů, kterým Excel učaroval poté, co pochopili propracované a komplexní funkce vzorců, které nabízí. Vzhledem k tomu, že k výsledkům výpočtů je možné se dostat více způsoby, můžete se sami rozhodnout, která varianta vám vyhovuje nejvíce. Typickým příkladem je zadávání vzorců a provádění výpočtů v Excelu, které se právě dá provádět několika způsoby.
9. =COUNTBLANK
Funkce COUNTBLANK dělá přesně to, co říká její český překlad, tj. spočítej prázdné buňky. Zjistí ve vámi zadané oblasti počet prázdných buněk. Ve sloupci B našeho ukázkového listu Excelu se nachází čtyři prázdné buňky a šest buněk s čísly. Za zmínku stojí, že prázdnou buňkou se zde myslí skutečně buňka bez obsahu, tj. i když buňka obsahuje jakýkoliv znak (třeba i mezeru), už se nepovažuje za prázdnou. Jinými slovy řečeno to znamená, že když do buňky B13 vložíte znak mezery, změní se počet prázdných buněk ze čtyř na tři.
10. =COUNTIF
Tato funkce v sobě navzájem slučuje funkci POČET, která zjišťuje počet buněk v oblasti obsahujících čísla a funkci KDYŽ, která zjišťuje počet buněk, jejichž obsah splňuje zadanou podmínku.
Předpokládejme, že chcete spočítat počet členů v hudebním klubu Music (ve sloupci C), ale pouze ty, kteří budou platit zvýhodněný poplatek 18 USD měsíčně. Nejprve spočítáte buňky a pak nastavíte podmínku, například v podobě vzorce =COUNTIF(C13:C22,“<19“). V našem případě je výsledkem číslo dva.
Poznámka: Nezapomeňte podmínky uzavírat do uvozovek, protože v opačném případě se vám objeví chybové hlášení.
Abyste získali ty výsledky, které potřebujete, můžete rovněž zkombinovat několik funkcí dohromady. Nemusíte tak používat více buněk nebo sloupců, čímž byste zbytečně plýtvali místem na listu Excelu. Pokud například potřebujete ve sloupci nebo ve vyznačené oblasti zjistit součet buněk obsahujících číslo nebo nějaký text a buněk prázdných.
Součet počtu buněk obsahujících čísla a prázdných buněk spočítáte podle vzorce:
=POČET(B13:B22) + COUNTBLANK(B13:B22)
Součet počtu buněk obsahujících nějaký text a prázdných buněk spočítáte podle vzorce:
=POČET2(B13:B22) + COUNTBLANK(B13:B22)