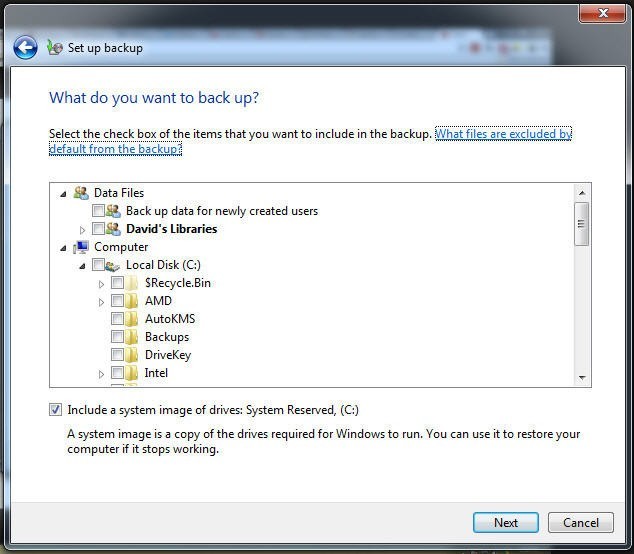Přemýšlíte, co se svým starým počítačem, když už vám dosloužil? Nemusíte jej odvážet k recyklaci, protože vám ještě může posloužit jinak. Zkuste si z něj pomocí zdarma dostupného nástroje FreeNAS vytvořit lokální server!
1. díl článku: Instalace softwaru FreeNAS
2. díl článku: Konfigurace úložiště
3. díl článku: Konfigurace sdílení
4. díl článku: Zálohování
Zálohování
Pokud byste chtěli použít svůj server FreeNAS jakožto nástroj pro automatické zálohování klientských počítačů, pak máte na výběr ze spousty komerčních i freewarových řešení, jež můžete na těchto klientských počítačích provozovat. Používáte-li na těchto počítačích operační systém Windows 7 Professional či vyšší verzi, můžete využít nástroj Zálohování a obnovení (Backup and Restore), který je standardní součástí zmiňovaných verzí Windows 7 (nižší edice neumožňují zálohovat přes síť).
Spusťte ve Windows 7 nástroj Zálohování a obnovení (Backup and Restore) a poté klepněte na odkaz Změnit nastavení (Set Up Backup). V následujícím okně vyberte položku pro uložení na síťovou jednotku a pomocí tlačítka Procházet (Browse) vyhledejte sdílenou složku na síťovém úložišti FreeNAS, kterou jste vytvořili dříve. Pokud již máte na síťovém úložišti vytvořeno uživatelské jméno a heslo, pak je zadejte do dialogového okna, jež se vzápětí objeví. V opačném případě použijte uživatelské jméno a heslo správce, které jste rovněž vytvořili dříve.

Operačnímu systému Windows nyní můžete nechat rozhodnout, které soubory jsou podle jeho mínění nejdůležitější a které by tak měly být zálohovány, popřípadě si můžete vybrat příslušné soubory a složky sami, a to zaškrtnutím příslušných políček před složkami a soubory. Poté spusťte zálohování. Po jeho dokončení klepněte na odkaz Změnit nastavení (Set Up Backup) a zadejte, aby se zálohování spouštělo podle plánu.