Vaše dokumenty, tabulky i prezentace si bezesporu zaslouží, aby byly doplněny těmi nejlepšími a nejlépe zpracovanými obrázky, ať už se jedná o kreativně zpracované logo firmy, přesvědčivě působící tabulky či atraktivně upravené fotografie. Jednotlivé aplikace kancelářského balíku Microsoft Office totiž disponují skvělými nástroji pro využívání obrázků ve vašich dokumentech, naneštěstí nejsou tyto funkce ve valné většině příliš známé.
Veškeré tipy v tomto článku jsou primárně určeny pro Microsoft Office 2010, nicméně podobné nástroje najdete i ve starších edicích balíku Microsoft Office.
1. díl: Jak zkrotit chybné chování obrázků ve Wordu
2. díl: Vložení obrázku do kruhu, srdce či jiného tvaru
3. díl: Zalomení textu okolo nebo přes obrázek
4. díl: Používání podpisů a znaků v podobě klipartu
5. díl: Používání obrázkových grafů v Excelu
6. díl: Vkládání obrázků na pozadí grafu či listu
2) Vložení obrázku do kruhu, srdce či jiného tvaru
V programu Microsoft Word můžete vkládat obrázek do prakticky libovolného tvaru. Pojďme se podívat, jak to celé funguje: klepněte do nabídky Vložení/Obrazce a zde vyberte například elipsu. Stiskněte klávesu Shift a táhněte se stisknutým tlačítkem myši. Díky stisku klávesy Shift při kreslení vytvoříte dokonalou kružnici. Po výběru tvaru se objeví záložka Nástroje kreslení. Na záložce Formát pak vyberte rozevírací pole Výplň obrazce/Obrázek. Následně zvolte obrázek, který chcete použít, a klepněte na tlačítko Vložit. Tuto operaci můžete provést i pro libovolný jiný tvar. Pomocí nástrojů Křivka nebo Klikyháky pak můžete vytvářet vlastní tvary a ty poté rovněž vyplňovat obrázky.
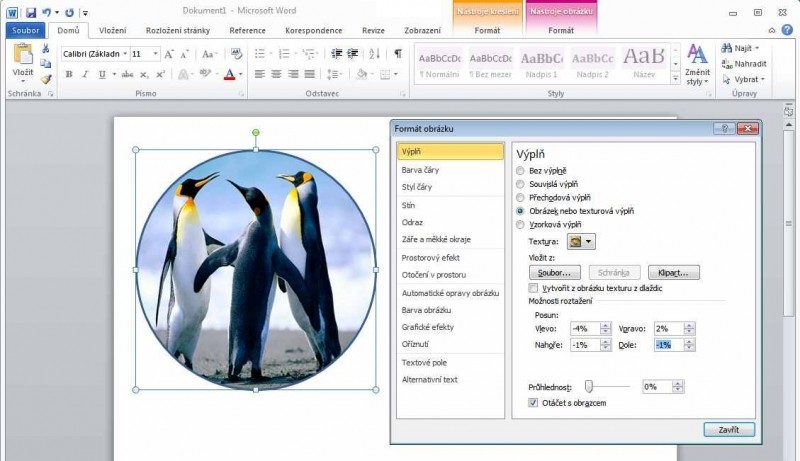
Pokud obrázek vložený uvnitř tvaru vypadá, jako by byl zdeformovaný, klepněte na něj pravým tlačítkem myši a v místní nabídce klepněte na položku Formát obrazce. Vyberte sekci Oříznutí. Pokud je obrázek roztažený tak, že je vše na něm vyšší, než má být, pak zvyšte hodnotu parametru Umístění obrázku: Šířka. Podobně pokud je obrázek zdeformován způsobem, že je na něm vše širší, než by mělo být, zvyšte hodnotu parametru Umístění obrázku: Výška. Pokud zvýšíte hodnotu parametru Šířka a Výška, můžete upravit umístění obrázku pomocí parametru Možnosti roztažení, který se nachází v sekci Výplň. Pokud nechcete, aby se při otáčení obrazcem otáčel i obrázek, pak zrušte zaškrtnutí před položkou Otáčet s obrazcem. Chcete-li změnit průhlednost obrázku uvnitř tvaru, pak u volby Obrázek nebo texturová výplň použijte posuvník u parametru s názvem Průhlednost.
Úvodní foto: © Petr Vaclavek - Fotolia.com









































