Jistě jste už někdy čelili nepříjemné situaci, kdy se nepochopitelně sám měnil vámi nastavený font, nedaly se vyrovnat sloupce nebo celý program "zamrznul" a přišli jste tak o rozpracovaný dokument. Společně se podíváme, jak zvládnout pět nejčastějších problémů spojených s textovým procesorem Microsoft Word. Uvedené postupy jsou určeny pro verze Word 2007 a Word 2010.
1. problém: http://pcworld.cz/software/tip-jak-vyzrat-na-neduhy-ms-word-1-dil-20269
2. problém: http://pcworld.cz/software/tip-jak-vyzrat-na-neduhy-ms-word-2-dil-20270
3. problém: http://pcworld.cz/software/tip-jak-vyzrat-na-neduhy-ms-word-3-dil-20299
4. problém: http://pcworld.cz/software/tip-jak-vyzrat-na-neduhy-ms-word-4-dil-20310
5) Potřebuji přeformátovat pouze některé údaje
Při psaní delších dokumentů hierarchicky strukturovaných do nadpisů a podnadpisů několika úrovní se můžete často dostat do situace, kdy potřebujete změnit styl pouze některých záznamů. Řekněme například, že jste pro celý dokument použili font Bookman Old Style velikosti 12 a pro zvýraznění podnadpisů jste zvolily písmo tučné a podtržené. Nyní jste se však rozhodli pro podnadpisy raději využít tučný nepodtržený Arial velikosti 14.
Samozřejmě byste mohli projít všechny podnadpisy zvlášť a ručně je změnit, avšak při velmi rozsáhlých textech by se takový úkon mohl protáhnout na zbytečně dlouhou práci. Nemluvě o případu kdy se později rozhodnete formátování podnadpisů změnit znovu.
Pokud jste při vytváření dokumentu používaly styly, tedy například jste všem podnadpisům přiřadily styl Nadpis 2, zatímco ostatní text jste pokryly stylem Normální, práci máte už v tuto chvíli velice snadnou.
Označte jeden libovolný celý podnadpis a změňte formátování na nové požadované nastavení. Klikněte na podnadpis pravým tlačítkem a z nabídky vyberte možnost Styly a poté Aktualizovat jméno_nadpisu podle výběru. Tedy pokud vaše podnadpisy například využívají styl Nadpis 2, vyberete v nabídce Styly volbu Aktualizovat Nadpis 2 podle výběru.
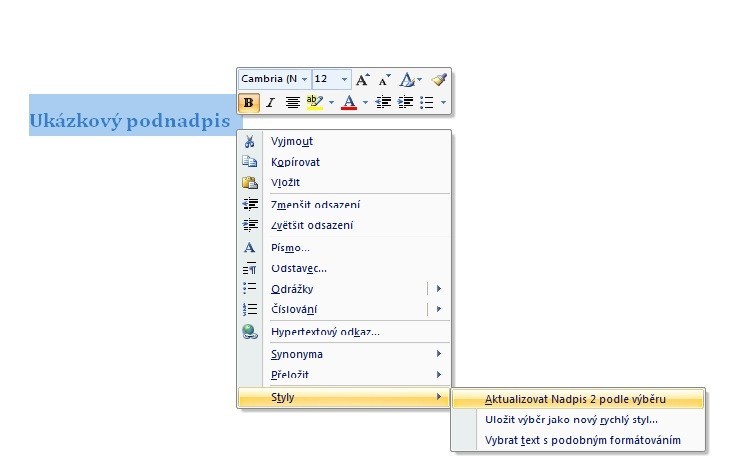
Pokud jste však při psaní dokumentu styly nepoužívaly, situace se mírně zkomplikuje. (A pravděpodobně budete chtít od nynějška styly používat.) Budete muset nejprve nahradit formátování aktuálně definující podnadpisy za adekvátní styl. Učinit tak můžete pomocí nástroje Najít a nahradit.
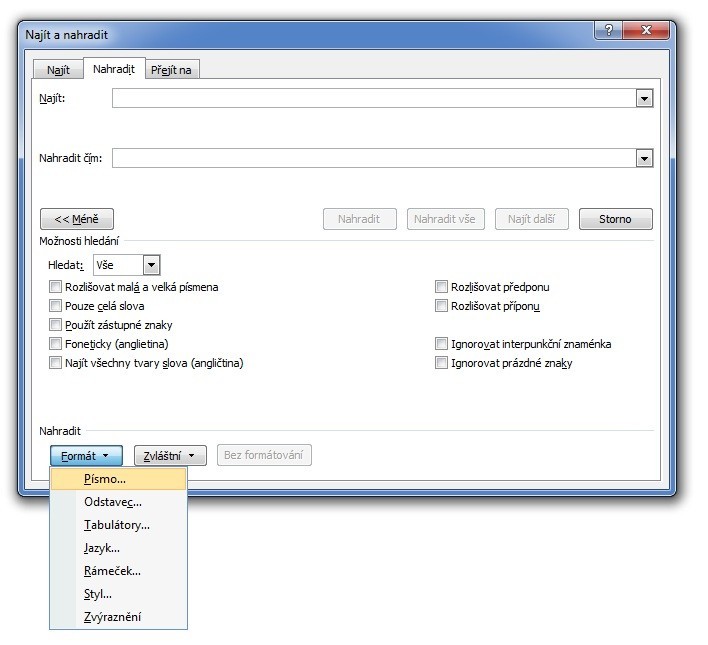
Stiskněte klávesovou zkratku Ctrl-H pro vyvolání dialogového okna nástroje Najít a nahradit. Položky Najít a Nahradit čím nevyplňujte. V levém dolním rohu klikněte na tlačítko Více. Rozbalte menu Formát a vyberte patřičné volby charakterizující vaše současné podnadpisy. V našem příkladě s podtrženým tučným fontem by bylo třeba zvolit Formát, Písmo a v novém okně pro Řez písma zvolit Tučné a pro Styl podtržení zvolit horizontální linku.
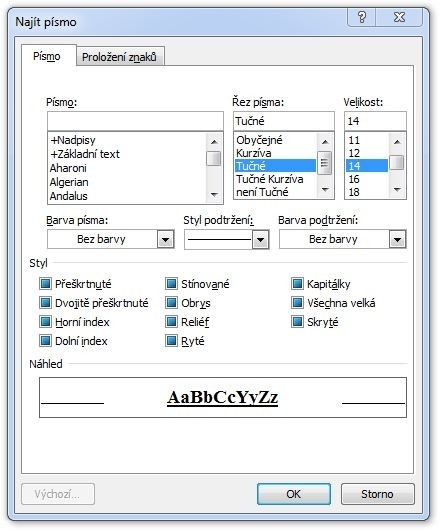
Nyní klikněte (přesuňte kurzor) do pole Nahradit čím, opět rozbalte menu Formát a vyberte vhodný Styl, například Nadpis 2. Celou operaci nahrazení zahájíte tlačítkem Nahradit vše. Aktuálně mají všechny vaše podnadpisy svůj vlastní unikátní styl, tudíž jejich formátování můžete měnit podle výše popsaného postupu.
Úvodní foto: © Jean B. - Fotolia.com









































