Excel je navržen tak, aby vám zjednodušil život při tvorbě rozsáhlých formulářů, seznamů, tabulek a dalších dokumentů. Mnohé funkce však nemusí být na první pohled zřejmé. Pojďme se podívat, jak z Excelu dostat maximum.
1. díl - Rychlé vkládání názvů dnů a měsíců
2. díl - Tvorba vlastního seznamu, Posloupnosti čísel
3. díl - Posloupnosti kalendářních dat
4) Posloupnosti kalendářních dat
Při práci s tabulkami se často setkáte s potřebou vložit posloupnost kalendářních dat. Co více, v určitých případech můžete například chtít, aby posloupnost sestávala pouze z pondělků či jiných dní. Ve skutečnosti se vše točí kolem stejného postupu, který jsme si nastínili v předchozích dílech. Do libovolné buňky vepište vybrané datum, například „9. červenec 2012“. Uchopte myší pravý dolní roh a táhněte dolů či do strany, čímž vytvoříte posloupnost po sobě jdoucích kalendářních dat. Posloupnost pochopitelně dbá na integritu dat, tedy nemusíte se bát, že by Excel vyplnil neexistující data jako 32. července apod. Můžete tedy posloupnost libovolně roztáhnout i do dalších měsíců.
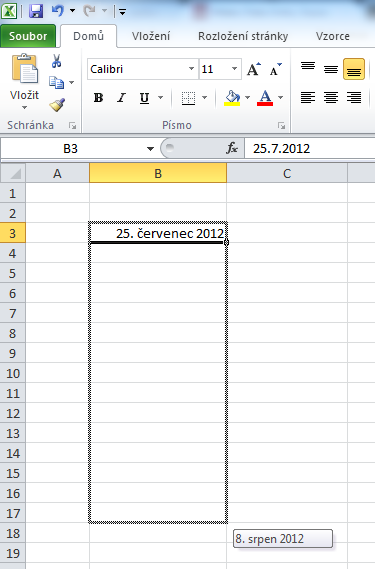
Pokud se vám namísto „9. července 2012“ zobrazilo „9.7.2012“, můžete toto nastavení snadno změnit. Buňky s daty označte a klikněte na ně pravým tlačítkem. Z menu zvolte Formát buněk a v dialogovém okně v levém panelu vyberte volbu Datum. V pravém podokně si můžete následně zvolit požadovaný formát data.

V minulém díle jsme si ukázali, jak vytvořit posloupnost s možností zvolení kroku, tedy vzdáleností dvou po sobě jdoucích hodnot. Pakliže si přejete vytvořit například pouze posloupnost dat pondělků v měsíci červenec, vepište pod sebe (vedle sebe) data dvou pondělků, čímž Excelu krok jednoduše udáte. Následně můžete data opět „roztáhnout“. I zde se Excel řídí opravdovým kalendářem a vyplňuje pouze existující data.
Pakliže pracujete se sešitem, který je potřeba často tisknout, přičemž by mělo být v dokumentu uvedeno aktuální datum, netřeba tento údaj denně přepisovat. Opět můžete nechat Excel pracovat za vás. Pro vložení automaticky se aktualizujícího data vepište do libovolné buňky funkci =DNES(). Přejete-li si zobrazit také aktuální čas, využijte raději funkci =NYNÍ(). V druhém případě budete opět muset změnit Formát buňky, aby se vám čas zobrazil.

Následující díl věnujeme specifickým posloupnostem dat a rychlému vložení vzorce či dat do skupiny buněk.






































