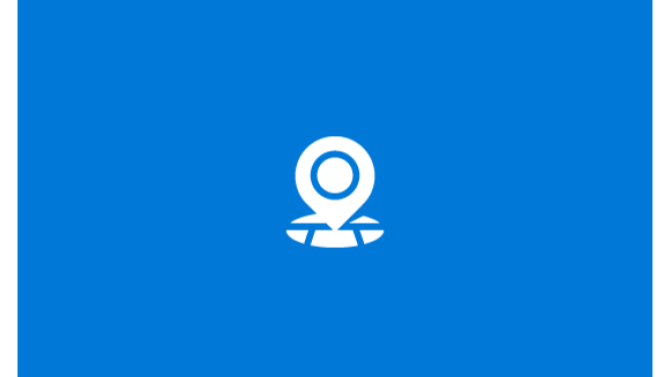Připojení k Internetu není ani dnes ještě všude až takovou samozřejmostí, jak by se mohlo zdát a spoléhat na něj by bylo poněkud bláznovstvím. Co když třeba poletíte letadlem, které nemá k dispozici bezdrátové připojení k Internetu pomocí WiFi nebo když se ocitnete v nějaké odlehlé vísce, kde si o připojení k Internetu můžete nechat zdát stejně jako o dobíjecí stanici pro elektromobily. V převážné většině případů se s nemožností připojit se k Internetu pravděpodobně bez problémů vyrovnáte, ale existují případy, kdy vám nefungující internetové připojení může způsobit zásadní problém – typicky třeba tehdy, pokud potřebujete mapu.
Nepochybujeme, že pro tyto případy máte mapy staženy ve svém smartphonu, popřípadě pokud jste takzvaně ze staré školy, pak možná používáte klasické papírové mapy, nicméně asi se shodneme na tom, že na větší obrazovce tabletu či notebooku s operačním systémem Windows 10 se daleko lépe hledá než na drobné obrazovce mobilního telefonu.
A právě v těchto případech oceníte aplikaci Mapy, která je standardně integrována v operačním systému Windows 10.
Poznámka: V tomto článku budeme používat snímky obrazovek z počítače s operačním systémem Windows 10, nicméně přesně stejné obrázky a princip funkce platí i pro operační systém Windows 10 Mobile.
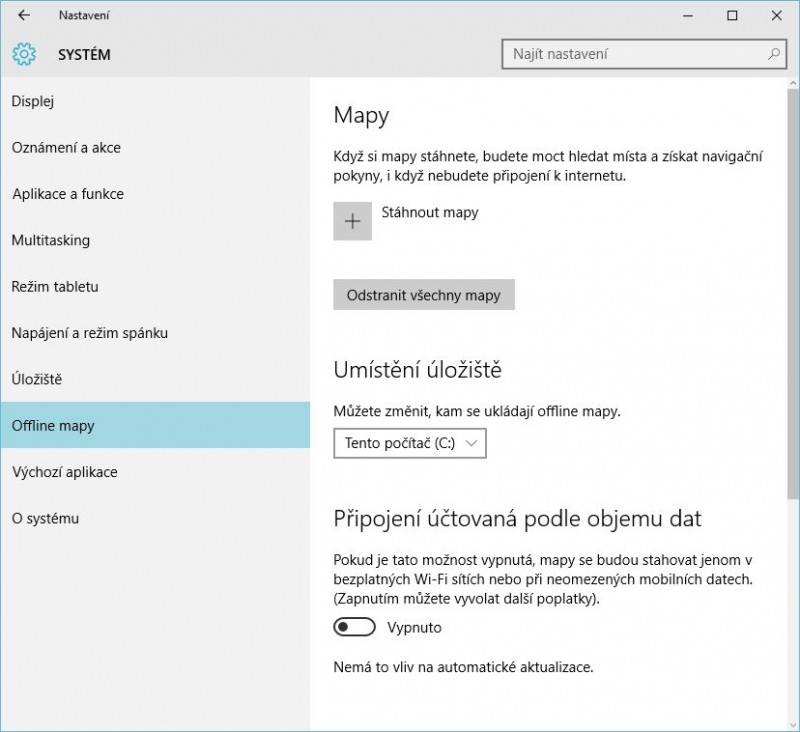
Otevřete okno Nastavení a zde se klepněte na ikonku Systém > Offline mapy. Ještě předtím, než začnete stahovat nějaké mapy, se ujistěte, že se budou ukládat skutečně tam, kam chcete. Nejprve se proto podívejte do sekce Umístění úložiště (tato sekce však nemusí být dostupná na všech počítačích) a věnujte pozornost rozevírací nabídce pod textem Můžete změnit, kam se ukládají offline mapy. Ve výchozím nastavení se mapy ukládají na disk C:, ovšem pokud máte tablet s SD kartou, pravděpodobně budete chtít ukládat mapy právě na toto vyměnitelné médium. Když tedy klepnete na rozevírací nabídku, zobrazí se vám všechna úložiště, kam se dají mapy ukládat.
Nyní se přesuňte v okně Nastavení ještě níže, do sekce Připojení účtovaná podle objemu dat. Ve výchozím nastavení je tato funkce vypnuta a je nejlepší to i takto nechat. V tomto nastavení se totiž budou mapy stahovat pouze při bezdrátovém připojení přes WiFi, popřípadě přes neomezený datový mobilní tarif. Pokud ovšem tuto volbu zapnete, pak tím sdělíte počítači, aby stahoval data pouze přes bezdrátové připojení prostřednictvím WiFi, i když v tomto případě to bude spíše obráceně.
Nyní je počítač nastaven tak, aby mohl stahovat mapy. Mějte na paměti, že v režimu bez internetového připojení budete mít k dispozici pouze základní verze map. Pokročilejší funkce, jako je kupříkladu Streetside (varianta Street View od Googlu podle Microsoftu), jsou k dispozici pouze tehdy, když jste připojeni k Internetu.
Klepněte na značku „+“ (plus), která se nachází vedle textu Stáhnout mapy. Otevře se nové okno se šesti světadíly se všemi dostupnými mapami (ovšem ne tak docela, s Windows 10 se po Antarktidě cestovat nedá).
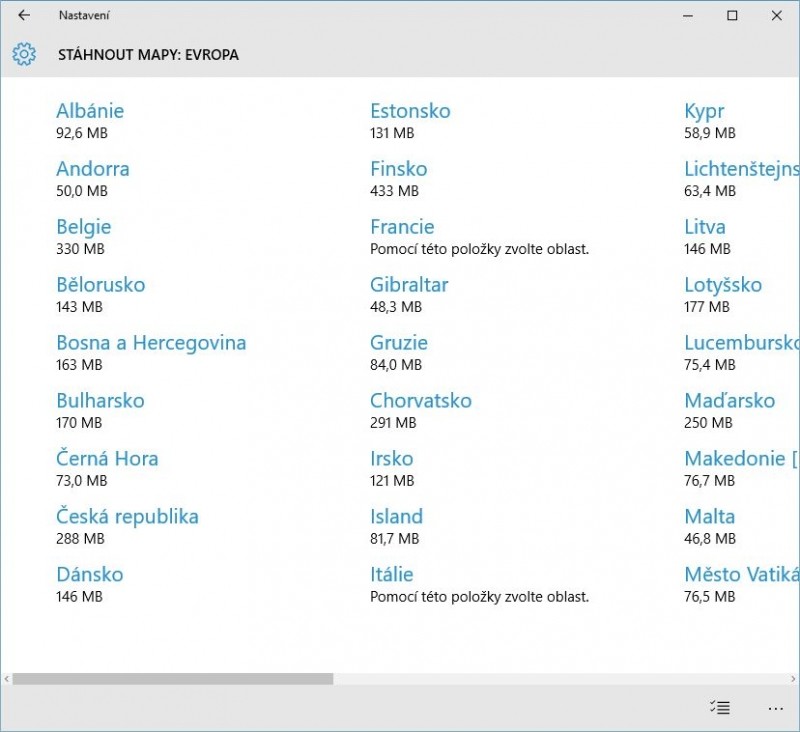
Během stahování mapy uvidíte v okně zobrazeném přes Nastavení > Systém > Offline mapy aktuální průběh downloadu.

Jakmile se mapa stáhne do počítače, budete ji mít k dispozici i v okamžiku, kdy nebude dostupné připojení k Internetu. Stačí jen spustit aplikaci Mapy.