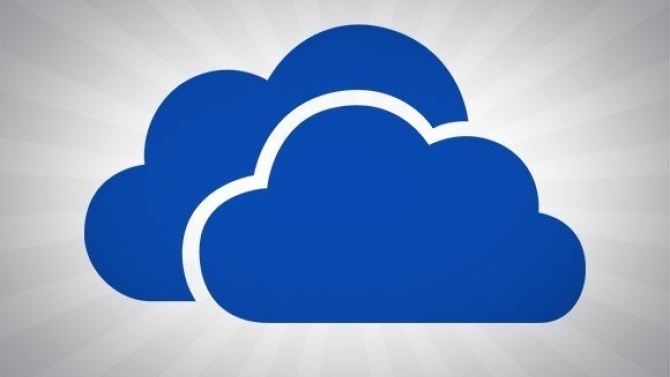Před nedávnem možná neunikla vaší pozornosti zpráva o Microsoftem uvolněné nové aplikaci UWP (Universal Windows Platform) pro OneDrive. Tato aplikace je určena pro počítače, a pokud jste si ji ještě nestáhli, pak vám to velmi doporučujeme, protože tato aplikace vyplňuje mezeru v oblasti nativní integrace služby OneDrive do Windows 10. Konkrétněji řečeno neexistuje žádný jiný způsob, jak zobrazit soubory, které se nachází na službě OneDrive, ale přitom nejsou na vašem počítači.
Jinak řečeno – pokud si zvyknete používat aplikaci OneDrive získanou z internetového obchodu Windows Store, budete si moci nechat větší soubory pouze na úložišti OneDrive a tím si na pevném disku počítače ušetříte určitě nemálo cenného místa.
Nástroj, který vám ušetří místo na disku
Po stažení a instalaci nástroje OneDrive z Windows Store se v aplikaci přihlaste pod svým účtem Microsoft a počkejte, dokud se nedokončí synchronizace souborů na úložišti OneDrive s počítačem. Řekněme, že chceme nastavit OneDrive tak, aby některé ze souborů zůstaly na počítači a aby některé další byly dostupné pouze v cloudovém úložišti OneDrive.
Konkrétně předpokládejme, že chcete, aby byly všechny fotografie, které se ve službě OneDrive nachází ve složce Obrázky, dostupné pouze z cloudu a aby tak zbytečně nezabíraly místo na vašem počítači. Klepněte proto v pravé dolní části obrazovky na ikonku šipky nahoru a poté v panelu, který se následně zobrazí, klepněte pravým tlačítkem myši na ikonku OneDrive. Z místní nabídky následně vyberte položku Nastavení.

Zobrazí se dialogové okno pro nastavení aplikace OneDrive. Zde se přesuňte na záložku Účet a následně stiskněte tlačítko Vybrat složky.
Vzápětí se ocitnete v okně, kde jsou zobrazeny všechny složky cloudového úložiště OneDrive. Složky, které se synchronizují s vaším počítačem, mají před svým názvem zaškrtnuto políčko. Ty složky, jejichž políčko zaškrtnuto není, pak mají svůj obsah pouze v cloudu.

Zrušte proto zaškrtnutí políčka Obrázky. Zobrazí se dialogové okno s varováním, že soubory se z vašeho počítače odstraní, nicméně zůstanou k dispozici v cloudu. Stiskem tlačítka OK dialogové okno zavřete a následně zavřete i okno s nastavením aplikace OneDrive.
A to je vše, co se týče nastavení souborů tak, aby byly dostupné pouze v cloudovém úložišti OneDrive. Pokud je budete někdy potřebovat, pak použijte aplikaci OneDrive z Windows Store a pak stačí jen několik klepnutí myší, abyste je měli opět k dispozici.
Samozřejmě se k těmto souborům můžete dostat i přes webové rozhraní služby OneDrive, ale na základě našich zkušeností se domníváme, že aplikace OneDrive z Windows Store je daleko rychlejší a spolehlivější.
Je docela dobře možné, že v budoucnu Microsoft do aplikace OneDrive integrované ve Windows 10 přidá funkci, která umožňovala ve Windows 8.1 dostat se k souboru v cloudu pouhým poklepáním na jeho ikonku, přičemž tento soubor se stáhl až v okamžiku, kdy jste jej otevřeli. Ve Windows 10 Microsoft tuto funkci odstranil jako matoucí, ale podle všeho je možné, že se tato funkce zase v budoucnu vrátí. Do té doby zůstává nejrychlejším způsobem, jak se dostat k souborům, které jsou pouze v cloudu, použití aplikace OneDrive z Windows Store.