Jako firmware základní desky už po několik let slouží rozhraní označované zkratkou UEFI (Unified Extensible Firmware Interface), které v novějších počítačích nahradilo již dlouho známé rozhraní BIOS. Většina uživatelů toto nové rozhraní UEFI stále označuje zkratkou BIOS, což je sice špatně, protože systém BIOS byl nahrazen novějším rozhraním UEFI zejména proto, že toto nové rozhraní podporovalo 64bitové systémy.
Co se dozvíte v článku
- UEFI nebo BIOS? Víte, kde zjistíte, které rozhraní používá právě váš počítač?
- Použití rozhraní UEFI pro objevování počítačových komponent a jejich funkcí
- Aktualizace firmwaru: Často je možné ji realizovat přímo v rozhraní UEFI
- Optimalizace nově nainstalovaných počítačových komponent prostřednictvím UEFI
- Režim ErP pro úsporu energie a řízení USB
- Konfiguraci rozhraní UEFI měňte co nejméně a využívejte předem nakonfigurované profily
- Spuštění rozhraní UEFI prostřednictvím operačního systému Windows
Ale nejde jen o podporu 64 bitových operačních systémů: rozhraní UEFI dokáže spravovat diskové oddíly a pevné disky s kapacitou nad dva terabajty, podporuje nejen klasický formát MBR (Master Boot Record), ale také tabulku oddílů GUID (GPT) a zvládá až 128 primárních oddílů. Pro zajímavost: rozhraní BIOS podporovalo pouze čtyři.
Rozhraní UEFI překonává svého předchůdce i co se týče možnosti takřka každodenního používání. Toto rozhraní totiž nabízí moderní vzhled a nabízí na výběr z několika jazyků, což usnadňuje orientaci. Dále rozhraní UEFI dokáže ovládat jak integrovaný, tak k počítači aktuálně připojený hardware. Obecně tak platí, že rozhraní UEFI je oproti rozhraní BIOS daleko přívětivější, co se týče ovládání, už jen proto, že jej lze ovládat myší, a ne pouze klávesnicí.
Hráči počítačových her, kteří často a rádi přetaktovávají, by se rozhodně měli s rozhraním UEFI/BIOS seznámit podrobněji – a vězte, že není se čeho bát. Rozhraní UEFI/BIOS totiž mohou s výhodou použít, aby výkon hardwaru ve svém počítači využili na maximum.
Proniknout do zákoutí rozhraní UEFI/BIOS se ovšem vyplatí i běžným uživatelům. Pro všechny ty, kteří se nebojí a chtějí do rozhraní UEFI proniknout hlouběji, je určen tento průvodce. Bohužel rozhraní UEFI neexistuje v jediné podobě, které by tak stačilo vysvětlit a bylo by vystaráno. Jeho přesná podoba totiž závisí na výrobci základní desky – a to jak co se týče struktury, tak v použitých pojmech.
V tomto článku budeme používat jako příklady rozhraní UEFI ta, která se nachází v notebooku Asus Zenbook 14X OLED a v herním notebooku Asus ROG Strix Scar 18 (2023).
UEFI nebo BIOS? Víte, kde zjistíte, které rozhraní používá právě váš počítač?
Téměř všechny novější počítače používají jako firmware základní desky rozhraní UEFI. Pokud si nejste jisti, zda váš počítač používá UEFI nebo BIOS, můžete se podívat přímo do operačního systému Windows. Stačí spustit příkazový řádek operačního systému Windows (to uděláte tak, že do vyhledávacího pole zadáte řetězec „Příkazový řádek“ a kliknete na příslušnou aplikaci). Poté do okna tohoto příkazového řádku zadejte příkaz „msinfo32“ a zadání potvrďte stiskem klávesy Enter.
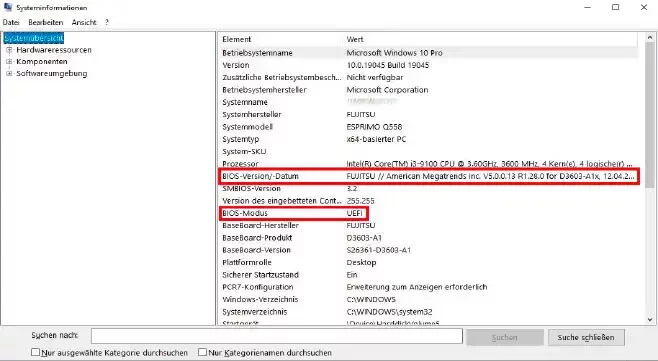
Za okamžik se spustí okno programu Systémové informace, v jehož pravé části uvidíte celou řadu informací o vašem počítači. Zde hledejte položku „Režim systému BIOS“. V naprosté většině případů zde uvidíte hodnotu „UEFI“, což znamená, že váš počítače pracuje v režimu UEFI. Pokud se zde nachází výraz „předcházející verze“, pak to znamená, že nemáte režim UEFI povolený. Pak počítač používá pro spuštění standardní rozhraní BIOS, resp. tzv. režim CSM (Compatibility Support Module), což je režim kompatibility, který v rozhraní UEFI emuluje rozhraní BIOS.
V programu Systémové informace se však nachází ještě i další zajímavý řádek, konkrétně „Verze systému BIOS/Datum“. V něm totiž můžete zjistit, verzi firmwaru používaného počítačem a přesný údaj o výrobci vašeho počítače. Tento údaj se vám zobrazí při spuštění rozhraní UEFI.
Použití rozhraní UEFI pro objevování počítačových komponent a jejich funkcí
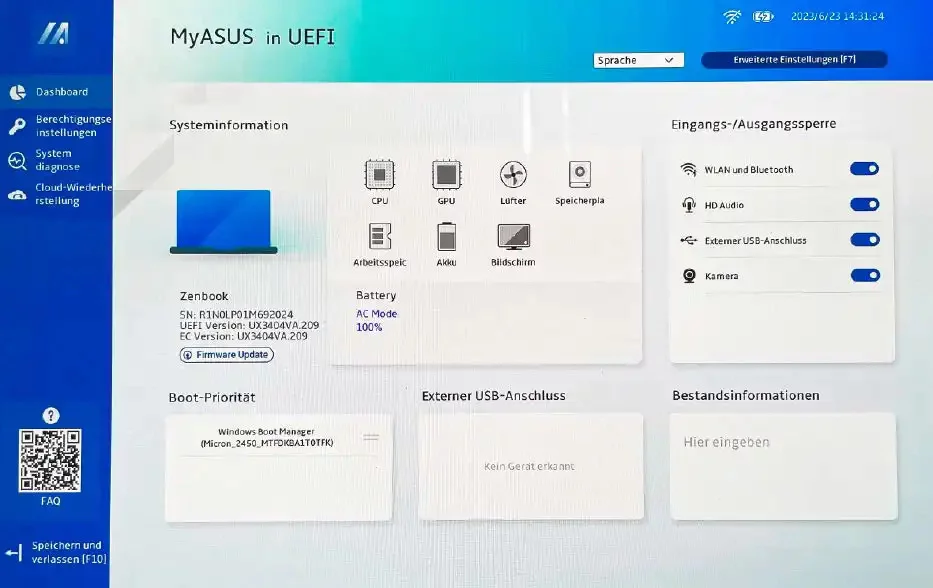
Rozhraní UEFI si každý výrobce základních desek, ale také většina dodavatelů počítačů, přizpůsobuje k obrazu svému. Rozhraní UEFI přizpůsobené konkrétnímu typu počítače tak najdete na každém počítači nebo notebooku. Na úvodní stránce rozhraní UEFI, které se také často označuje výrazem ovládací panel, najdete ty nedůležitější parametry vašeho počítače. Právě sem je potřeba se dostat, pokud budete hledat sériové číslo počítače nebo přesné označení procesoru, grafické karty, pevného disku či operační paměti RAM.
Často zde můžete také provést kontrolu komponent, což oceníte tehdy, pokud budete mít podezření, že s nějakým hardwarem není něco v pořádku. Výhodou je, že tak v rozhraní UEFI můžete vyloučit případné problémy s ovladači operačního systému Windows a soustředit se tak zcela na hardware.
V rozhraní UEFI je také možné zapínat a vypínat důležité základní funkce, jako je například Bluetooth, Wi-Fi, kamera nebo zvuk. Pokud je k počítači připojen externí disk, najdete jej v seznamu připojeného hardwaru. Často je možné kvůli zvýšení zabezpečení přístupu přidělit heslo správce, což oceníte zejména u firemních počítačů. Pro domácí použití budete potřebovat chráněný přístup pouze v případě, že počítač půjčujete a nechcete, aby bylo rozhraní UEFI přístupné někomu cizímu.
Aktualizace firmwaru: Často je možné ji realizovat přímo v rozhraní UEFI
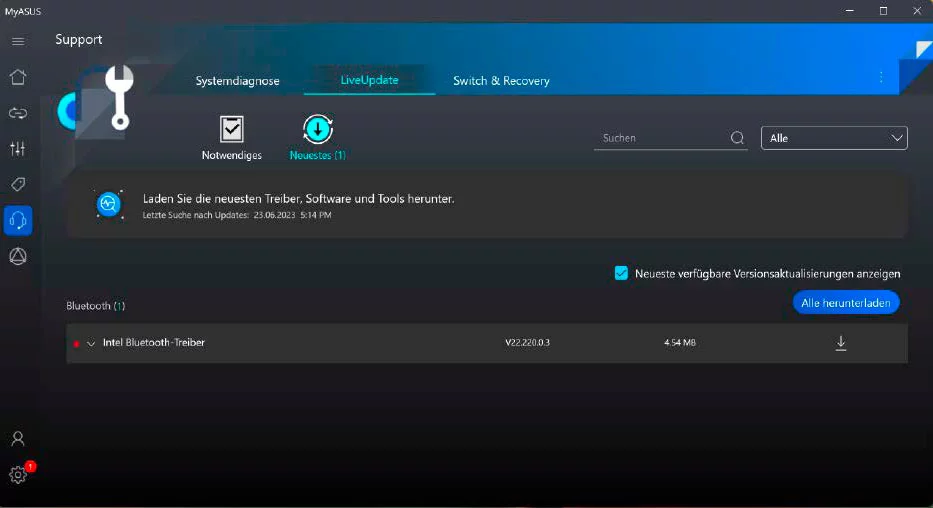
Aktualizaci firmwaru můžete často provést přímo v rozhraní UEFI. Často se totiž položka pro aktualizaci rozhraní UEFI objevuje už na úvodní stránce. Nicméně vždy byste měli pečlivě zvážit, zda se aktualizace vyplatí. Při rozhodování vám pomůže, když se podíváte na pokyny k aktualizaci na internetových stránkách výrobce. V zásadě platí, že pokud počítač funguje bez problémů, není dobrý důvod cokoli měnit. Pokud se totiž během aktualizace něco nepovede, hrozí, že počítač už nespustíte.
Zcela zjevným důvodem pro aktualizaci je změna komponent, jako je například přidání nového procesoru, který není aktuálně není podporován základní deskou. Aktualizace rozhraní UEFI se rovněž vyplatí, pokud obsahuje nějaké nové funkce, pokud odstraňuje slabá místa nebo zvyšuje stabilitu a výkon počítače. Přesný postup aktualizace se liší v závislosti na výrobci počítače. V každém případě vždy musíte znát přesné označení základní desky a aktuální verzi firmwaru UEFI.
U některých počítačů a notebooků pomáhají při hledání aktualizací přímo nástroje výrobce počítače, jako je například aplikace „My Asus“ od firmy Asus. Pokud chcete vyhledat aktualizaci rozhraní UEFI, pak postačí, když klepnete v sekci „Live Update“ klepnete na ikonku „Support“ a položku „Latest“. Stažený soubor obsahující aktualizaci pak rozbalíte na vyměnitelný disk USB a aktualizaci nainstalujete přímo do rozhraní UEFI.
Někdy proces aktualizace přebírají přímo nástroje výrobců počítačů pracující přímo v operačním systému Windows. V takovém případě není instalace aktualizace systému BIOS na vyměnitelný disk USB nutná. Aktualizace rozhraní UEFI rovněž může být součástí aktualizací operačního systému Windows. Protože si však v tomto případě nemůžete být jisti, zda je aktualizace firmwaru skutečně v nejnovější verzi, je nejlepší ji zkontrolovat. Obvykle tyto aktualizace najdete v části Historie aktualizací > Ovladače v sekci Windows Update v aplikaci Nastavení operačního systému Windows.
Optimalizace nově nainstalovaných počítačových komponent prostřednictvím UEFI
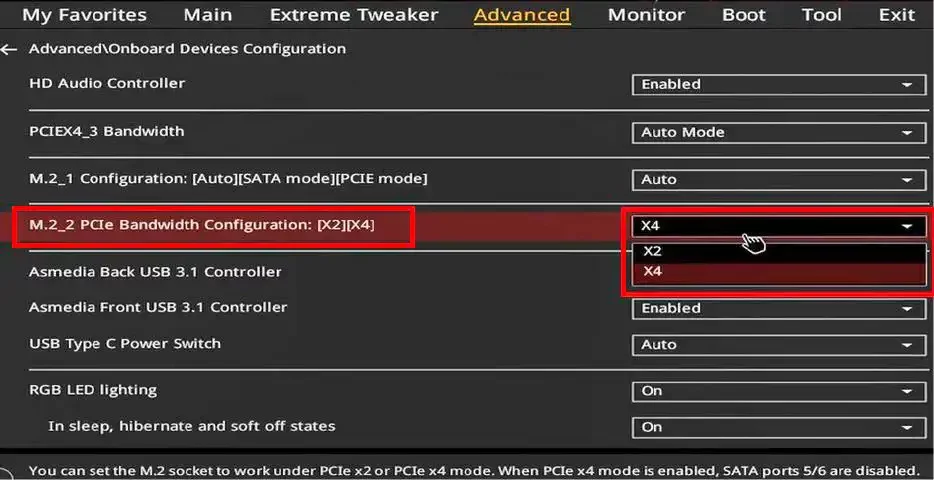
Do rozhraní UEFI se vyplatí podívat i při výměně počítačových komponent. Je zřejmé, že nový hardware přidaný do počítače bude pracovat na maximum jen tedy, pokud bude jeho činnost řízena základní deskou takříkajíc ideálně.
Uveďme si příklad: Na některých základních deskách se musí rozhraní SATA a NVMe dělit o šířku pásma ve slotu M.2. Pokud vyměníte starý pevný disk SATA za nový SSD disk NVMe, bude tato komponenta rozpoznána jako zařízení PCIe. U některých základních desek se vám tato informace dokonce zobrazí při prvním restartu po instalaci tohoto nového pevného disku SSD.
To však v žádném případě neznamená, že se disku automaticky přiřadí ideální počet linek – obvykle čtyři (x4). Obvykle zůstávají pro pevný disk vyhrazeny dvě linky (x2), které původně pro SATA postačovaly. Chcete-li změnit šířku pásma M.2 v UEFI, musíte upravit v rozhraní UEFI porty PCIe.
Příslušné nastavení najdete v UEFI obvykle v sekci „Advanced“ nebo „Extended“ příslušného slotu M.2. Zde pak stačí změnit nastavení z „X2“ na „X4“. Nakonec nové nastavení v sekci „Exit“ uložte. Teprve po úpravě šířky pásma na X4 totiž může váš nový disk NVMe SSD dosáhnout maximálního výkonu. Zbývá jen dodat, že pro rozhraní SATA pak již nezůstane vyhrazena žádná šířka pásma.
Režim ErP pro úsporu energie a řízení USB
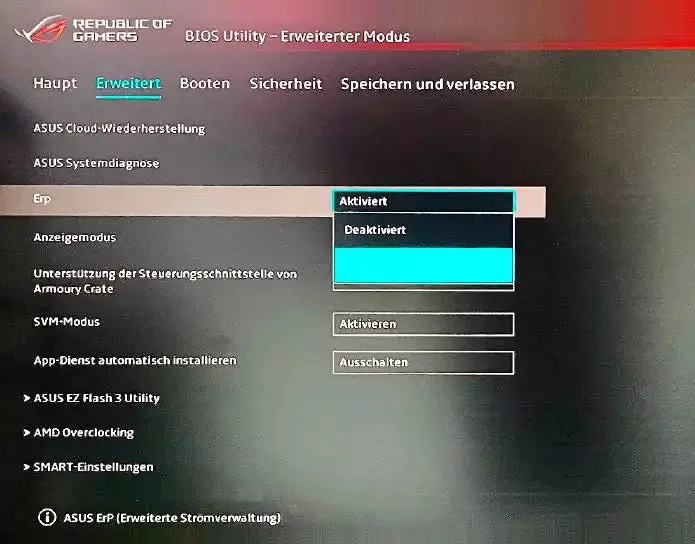
Asi se shodneme na tom, že pokud je počítač vypnutý, měl by odebírat co nejméně elektrické energie. Účinným prostředkem je v této oblasti na úrovni rozhraní UEFI tzv. režim ErP. Jedná se o zkratku slov Energy-related Products, v češtině tedy o produkty související s elektrickou energií. Tento režim implementuje směrnici Evropské unie, která stanoví, že „výrobky spojené se spotřebou energie“ mají při vypnutí spotřebovávat co nejméně energie. V případě osobních počítačů by měla být spotřeba elektrické energie ve vypnutém stavu snížena na asi jeden watt nebo klidně i méně.
Režim ErP je zpravidla ve výchozím nastavení deaktivován. Tím je zajištěna funkčnost takových funkcí, jako je spouštění počítače prostřednictvím sítě nebo klávesnice. Kromě toho mohou být zařízení připojená k portům USB nadále napájena, i když je počítač vypnutý. To se hodí například pro nabíjení chytrých telefonů.
Pokud je režim ErP deaktivován, počítač limit spotřeby podle výše zmíněné směrnice Evropské unie výrazně překračuje. Výsledkem pak je, že klávesnice s osvětlením RGB připojená přes USB svítí i po úplném vypnutí počítače. Diody LED zhasnou až po odpojení počítače od napájení vypnutím zdroje nebo případně po vytažení zástrčky ze zásuvky.
Daleko elegantnější metodou je ale aktivace ErP v rozhraní UEFI. Nastavení najdete v sekci „Advanced“ nebo „Extended“, často jednoduše pod zkratkou „ErP“. Někdy jsou zde i podrobné možnosti, například „Aktivovat (S5)“ nebo „Aktivovat (S4 + S5)“. V tomto případě „S4“ znamená režim spánku a „S5“ stav vypnutí počítače. Pokud nyní vypnete počítač s aktivovanou funkcí ErP, počítač přestane dodávat energii do portů USB, a tím šetří energii.
Konfiguraci rozhraní UEFI měňte co nejméně a využívejte předem nakonfigurované profily
V závislosti na podobě toho či onoho rozhraní UEFI můžete měnit celou řadu nastavení. Faktem je, že tyto úpravy vždy nemusí mít pozitivní (nebo alespoň znatelný) efekt.
Například změny výkonu procesoru a operační paměti jsou ošemetné a obvykle se přenechávají nadšencům. (V herních sestavách však nezapomeňte aktivovat profil XMP pro paměti!) Také možnosti chlazení byste měli měnit pouze tehdy, pokud si všimnete, že se ventilátorem v počítači není něco v pořádku – například pokud vám počítač za horkých letních dnů pravidelně přestává fungovat.
Pokud se vám něco takového stane, pak vyhledejte v rozhraní UEFI v sekci „Advanced“ nebo „Extended“ klíčové slovo pro chlazení, například „Cooling“. Přímo zde nebo v podnabídce „Fan Control Mode“ se často nachází několik předem připravených profilů, jako je například profil „Balanced“ nebo „Cool“. Zmiňovaná druhá možnost způsobí, že ventilátory poběží na vyšší výkon, počítač bude hlučnější, ale v horkém počasí bude stabilnější.
Nicméně jsou situace, kdy změna nastavení v rozhraní UEFI žádný valný význam nemá. Uživatelé, kteří nepoužívají virtualizační programy, jako je například Virtualbox nebo VMWare, třeba napadne, že by mohli tuto funkci deaktivovat. Konkrétně tuto funkci najdete v části „Advanced“ nebo v sekci „Advanced“ pod položkou „SVM Mode“ nebo „Intel Virtualization-Technology“. Ve výchozím nastavení je obvykle aktivní. Její vypnutí však výkon systému příliš neovlivní, ale může způsobit problémy programům pro zabezpečení počítače, které na ni spoléhají. Proto platí: Nevypínejte funkce v UEFI jen tak!
Spuštění rozhraní UEFI prostřednictvím operačního systému Windows
Do rozhraní UEFI se obvykle dostanete stiskem nějaké konkrétní klávesy krátce po zapnutí nebo restartu počítače. Obvykle se tato informace o příslušné klávese na monitoru zobrazí jen na okamžik: nejčastěji se jedná o klávesy Del, Esc, F2 nebo F10. Počítejte s tím, že než se dostanete k firmwaru základní desky, několik pokusů vám to zabere.
Existuje však jednodušší způsob: Přístup k rozhraní UEFI můžete získat také přímo prostřednictvím operačního systému Windows 10 nebo 11, konkrétně přes aplikaci Nastavení. V případě operačního systému Windows 10 klepněte na položku „Aktualizace a zabezpečení“ a vlevo vyberte část „Obnovení“. V části „Rozšířené spuštění“ klikněte na možnost „Restartovat nyní“. Uživatelé operačního systému Windows 11 použijí cestu vedoucí přes položky Systém > Obnovení > Rozšířené spuštění.
Po restartu se na modrém pozadí zobrazí několik nouzových možností, z nichž nejprve vyberte oblast „Odstraňování problémů“ a poté „Rozšířené možnosti“. Zde pak konečně vyberte volbu „Nastavení firmwaru UEFI“. Dojde k restartu počítače, po němž se vám přímo spustí rozhraní UEFI vašeho počítače.

Získejte pro svůj produkt či službu ocenění IT produkt roku! Soutěž „IT produkt roku“ vyhlašuje redakce Computertrends s cílem vyzdvihnout výrobky disponující vlastnostmi, které je významně odlišují od konkurenčních produktů stejné kategorie. Může přitom jít jak o celkově inovativní pojetí produktu, tak o jednotlivé funkční zdokonalení, výrazně zjednodušené ovládání nebo třeba o výjimečně příznivou cenu.
Soutěž probíhá ve třech samostatných kolech v kalendářním roce a každý postupující produkt či služba do jednoho ze tří finálových kol získává právo na titul IT produkt roku.
Máte-li zájem účastnit se soutěže IT produkt roku, neváhejte. Kontaktujte nás prosím na itprodukt@iinfo.cz.
O přihlášku a více informací si můžete napsat nebo zavolat na telefonech 776 204 420 nebo 604 266 707 či 725 326 893, případně na také na adrese itprodukt@iinfo.cz.









































