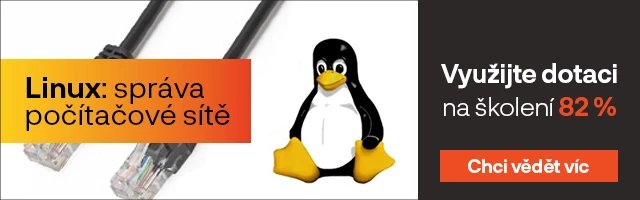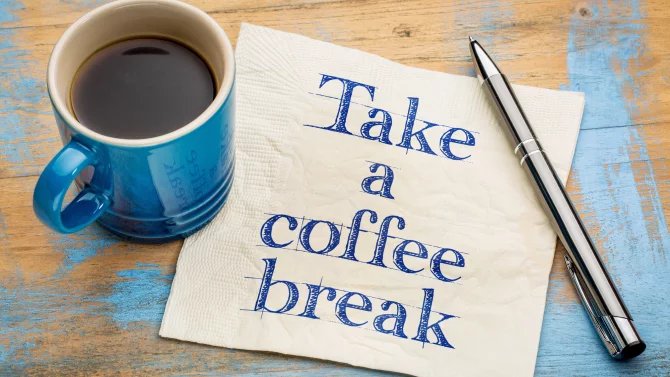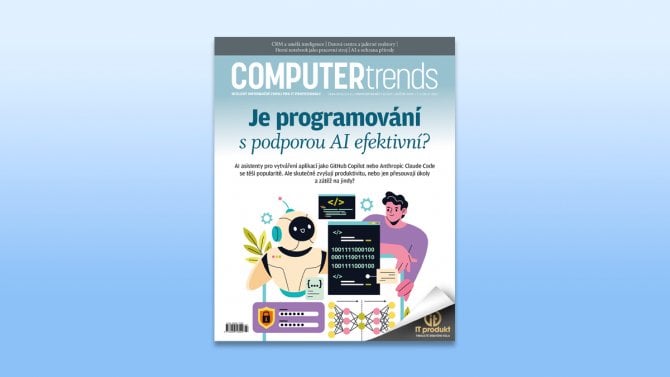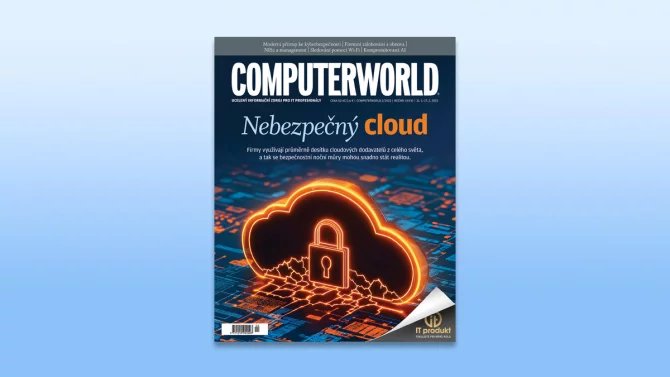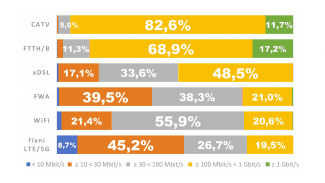Jen si to přiznejme: Vyhledávání souborů v počítači v operačním systému Windows bylo vždy takové nějaké nejasné a zmatené, a právě tomu bylo dost možná i kvůli tomu, že vyhledávat bylo možné v operačním systému Windows 10 i Windows 11 různými způsoby. Pokud potřebujete najít v počítači soubor, o němž jste stoprocentně přesvědčeni, že tam někde prostě je, pak vyzkoušejte následující tipy, pomocí něhož jej docela určitě najdete a budete tak moci dále pokračovat v práci.
Nikdo vám bohužel nezaručí, že hledání nějakého souboru bude stejně jednoduché jako je třeba vyhledávání pomocí internetového vyhledávače, jako je třeba Google. (Jen tak mimochodem: možná to víte a možná ne, ale firma Google kdysi vytvořila i vyhledávač pro desktopové počítače, nicméně jeho vývoj byl později zastaven). Pro pochopení vyhledávání v operačním systému Windows je naprosto klíčové, abyste si uvědomili, co vlastně tento operační systém vyhledává, kdy toto vyhledávání provádí a jak výsledky vyhledávání interpretovat – pak budete mít vystaráno.
Dále je třeba si uvědomit, že v počítači jsou pro vyhledávání v podstatě integrovány dva odlišné mechanismy: první je funkce hledání integrovaná přímo v operačním systému Windows a tím druhým je pak Průzkumník souborů. První zmiňovaná funkce se doporučuje pro vyhledávání běžně používaných souborů, zatímco ona druhá funkce vyhledávání, která je součástí programu Průzkumník souborů, představuje velmi výkonný nástroj, který je vhodný pro vyhledávání hlouběji a důkladněji ukrytých souborů. Jak funkce vyhledávání v operačním systému Windows, tak Průzkumník souborů jsou integrovány s cloudovým úložištěm OneDrive firmy Microsoft, nicméně Průzkumník souborů vás o umístění příslušných souborů bude informovat lépe.
Každé pole pro vyhledávání je jiné
Ještě předtím, než začnete vyhledávat, musíte přesně vědět, kde chcete hledat a co vůbec chcete hledat. Funkci vyhledávání operačního systému Windows najdete v operačním systému Windows 11 na Hlavním panelu pod ikonkou lupy, v operačním systému Windows 10 pak tuto funkci najdete na Hlavním panelu v podobě vyhledávacího pole. V operačním systému Windows 11 najdete políčko pro vyhledávání v horní části nabídky Start. Když ale na ně klepnete, jako zázrakem se nabídka Start přemění na nabídku Hledat. Políčko pro vyhledávání ostatně najdete i v horní části okna pro vyhledávání programu Průzkumník souborů operačního systému Windows.

Jediné vyhledávací pole, které vám nedoporučuji používat, je pole pro vyhledávání, které se nachází v operačním systému Windows 11 v horní části panelu Widgety a na podobném umístění v operačním systému Windows 10. Toto políčko pro vyhledávání totiž prohledává pouze Internet a pokud jej použijete pro vyhledání souborů v počítači, pak vám logicky nic nenajde. V tomto článku proto budu toto pole pro vyhledávání ignorovat a místo toho se zaměřím na to, jak optimalizovat vyhledávání souborů v počítači.
Zásady používání vyhledávání v operačním systému Windows
Základní funkce pro vyhledávání v operačním systému Windows se takříkajíc dostane do hry pokaždé, když klepnete na ikonku Hledat. Za okamžik se zobrazí nabídka, v níž vlevo najdete sloupec nedávno vyhledaných aplikací. Vpravo se pak zobrazí několik doporučení operačního systému Windows týkajících se vyhledávání, o kterých se operační systém domnívá, že vás budou zajímat, a kromě toho zde najdete také několik vybraných aplikací, které pravděpodobně vyhledává mnoho uživatelů. Nezapomeňte, že někteří uživatelé spouštějí aplikace jednoduše tak, že je vyhledají. (Já to dělám také.)
Žádná z těchto funkcí nebo návrhů nepůsobí tak, že by byla šita na míru přímo vám, zvláště když uvážíte, že v návrzích pro vyhledávání nenajdete žádné naposledy používané dokumenty; tyto dokumenty jsou místo toho uvedeny v nabídce Start, a to v sekci Doporučené. Firma Microsoft se zřejmě domnívá, že většina uživatelů nebude vyhledávání vůbec používat. Stejně si nemohu pomoci – na mě osobně rozdělení na nedávné aplikace v jedné části a na nedávné dokumenty v části druhé stále působí tak nějak nepřirozeně.

Když ale zadáte do políčky pro vyhledávání nějaký výraz , změní se naštěstí funkce vyhledávání v něco užitečnějšího: operační systém Windows se totiž najednou začne pokoušet o vyhledávání požadovaného dokumentu. Bohužel se tato funkce vyhledávání pokouší najít pouze jeden soubor, o němž si myslí, že ho hledáte, dále složku, pak se výsledky vyhledávání rozloží na na výsledky z Internetu, ze složky Dokumenty atd. Je to vlastně docela jednoduché vyhledávání, ve kterém nemůžete použít logické vyhledávání (například x a y). Pokud budete mít štěstí a podaří se vám hned najít to, co hledáte, pak je vše v pořádku. V opačném případě může být pro nalezení potřebných souborů vhodnější Průzkumník souborů – o němž si ale povíme později.
Funkce hledání v operačním systému je ve výchozím nastavení takové nijaké a nijak nepřekvapí – ostatně vlastně trochu jako celý operační systém Windows 11. Popisovaná funkce vyhledávání operačního systému Windows však disponuje dvěma skrytými možnostmi, o kterých třeba nemáte ani tušení: možnost konfigurovat funkci pro vyhledávání jako pracovního nástroj anebo naopak jako nástroj pro zábavnější a užitečnější vyhledávání pro osobní použití.

Ta sice nevyřeší žádný z nedostatků vyhledávání ve Windows, ale přiblíží vyhledávání takovému vyhledávání, které najdete na Internetu. Stačí, když v aplikaci Nastavení operačního systému Windows 11 přejdete do sekce Soukromí a zabezpečení > Oprávnění k vyhledávání a přejděte dolů na položku Zobrazit zvýrazněné vyhledávání, u níž nastavíte přepínač do polohy zapnuto.
Výsledkem bude nahrazení položky Top aplikace ve vyhledávání velkým obrázkem pocházejícím z databáze obrázků Bing spolu s některými souvisejícími „vyhledáváními“ obrázků a také samostatnou sekcí vyhledávání hned pod ní.

Pokud používáte stejný počítač pro práci i zábavu, možná víte, že službu Bing lze nakonfigurovat tak, aby generovala výsledky specifické pro práci, například organizační schémata, která popisují role ostatních zaměstnanců ve firmě. Pokud jste přihlášeni k pracovnímu i osobnímu účtu, mohou se stejné výsledky zobrazovat i v rámci vyhledávání operačního systému Windows. Chcete-li mezi těmito účty přepínat, stačí kliknout na malou ikonu s písmenkem, která se nachází v pravém horním rohu obrazovky vedle ikonky se třemi tečkami.

Následně dojde k přidání dvojice dalších kategorií vyhledávání: vyhledávání osob (které odhalí spolupracovníky, jejich kontaktní a další informace) a v dolní části obrazovky se rovněž zobrazí trendy seznam dokumentů. (Je ale možné, že budete muset znovu zobrazit aplikaci Nastavení, v níž budete muset přejít do sekce Soukromí a zabezpečení > Oprávnění k vyhledávání, a zde přepnout obě možnosti v sekci Hledání v cloudovém obsahu, konkrétně možnost Účet Microsoft a Pracovní nebo školní účet do polohy Zapnuto, abyste tuto funkci aktivovali).

Tyto výsledky vyhledávání se vás osobně mohou, ale nemusí týkat. Opět i zde platí, že i ten nejlepší odhad operačního systému Windows může být někdy hodně mimo.
Indexování a vyhledávání aneb co bylo dřív – vejce nebo slepice?
Ani jedna z výše uvedených možností však ale nijak funkci vyhledávání v operačním systému Windows nezdokonaluje. Pokud budete chtít výsledky vyhledávání zlepšit, je třeba začít se pídit po tom, jak vylepšit způsob, jakým se ve vašem počítači indexují soubory.
Váš počítač ví, jaké soubory máte v počítači právě díky indexování, což je proces, při němž se ukládá název a obsah souborů ve vašem počítači do malé a samostatné databáze. Bohužel je ve výchozím nastavení indexován pouze obsah čtyř umístění, konktrétně Dokumenty, Obrázky, Hudba a všechny soubory uložené na pracovní ploše. A co ostatní?
Svým způsobem není důvod, proč by funkce vyhledávání v operačním systému Windows nemohla indexovat celý počítač. (Operační systém Windows vás sice upozorňuje, že povolení indexování na celém počítači může ovlivnit výdrž baterie a zatížení jednotky CPU, nicméně tento vliv je pravděpodobně minimální). Chcete-li tedy povolit indexování v celém počítači, spusťte aplikaci Nastavení operačního systému Windows 11, kde se přesuňte do sekce Soukromí a zabezpečení > Hledání ve Windows, a zde v části Hledání mých souborů máte, co se týče indexování, k dispozici dvě položky: Klasické, nebo Rozšířené. Chcete-li indexovat obsah celého počítače, pak vyberte položku Rozšířené.

Operační systém Windows je, co se týče určení způsobu a vhodného času indexování, poměrně inteligentní, takže proces samotného indexování bude nějakou tu chvíli trvat. S tím, jak bude operační systém Windows nacházet postupně nacházet nové soubory a následně je indexovat, uvidíte v pravém horním rohu okna takový drobný ukazatel, jak se pohybuje nahoru a dolů. Stejná ovládací nabídka pak umožňuje vypnout indexování při provozu na baterii, a to kvůli úspoře elektrické energie. (Indexování totiž může při prvním spuštění trvat i několik hodin, následně se ale při výskytu změn v počítači vždy pouze krátce zapne a vypne). Ve stejné sekci aplikace Nastavení také umožňuje některé složky z indexování ručně vyloučit pro případ, že se v nich nacházejí složky s důvěrnými informacemi, které nechcete zobrazit, popřípadě máte pro vyloučení z indexování nějaký jiný důvod.
Za zmínku stojí, že i při zapnutém „rozšířeném“ režimu operační systém Windows si sám do jisté míry inteligentně rozhoduje o tom, co se má indexovat. Velikost indexu samozřejmě závisí na tom, jaké soubory jsou skutečně indexovány. Na stránce podpory firmy Microsoft je vysvětleno, že velikost indexu bude přibližně do desetiny celkové velikosti souborů. Pokud indexujete menší soubory nebo zdrojový kód, bude to o něco více.
Z nabídky Upřesnit možnosti indexování uvnitř okna Hledání ve Windows dále plyne, že některé aplikace odesílají soubory do indexu již ve výchozím nastavení: konkrétně se jedná například o aplikace Outlook a OneNote, které indexování provádí už ve výchozím nastavení právě proto, aby urychlily vyhledávání. Kromě aplikace Nastavení můžete k rozšířeným možnostem indexování přistupovat i prostřednictvím aplikace Ovládací panely. Zde si můžete vybrat, které typy souborů budou indexovány, a také způsob jejich indexování – buď pouze podle názvu souboru, nebo podle názvu souboru a jeho obsahu.
Pokud jde o výše zmíněný způsob indexování, pravděpodobně si vystačíte s výchozím nastavením systému Windows. Pokud potřebujete, máte však možnost konfigurovat vyhledávání určitého typu souboru podle jeho obsahu.
Průzkumník souborů: Možnost výkonného vyhledávání
Pro vyhledávání v počítači můžete použít i program Průzkumník souborů operačního systému Windows, Jedná se sice o nejpomalejší způsob vyhledávání, nicméně se současně jedná o způsob nejpřesnější a nejflexibilnější – způsob, který u ostatních možností vyhledávání budete hledat marně.
Program Průzkumník souborů obsahuje v pravém horním rohu políčko pro vyhledávání s tím, že jeho použití se bude v počítači prohledávat obsah té složky, kterou máte právě otevřenou. Pokud tedy máte například otevřenou složku Dokumenty, bude ve výchozím nastavení prohledávána tato složka a všechny její podsložky. Funkce vyhledávání v programu Průzkumník souborů používá všechny složky, ke kterým má váš počítač přístup, přičemž nerozlišuje mezi soubory v cloudu a místními soubory. Pokud tedy váš počítač ukládá soubory do cloudu i místně, budou tyto místní soubory prohledávány stejně jako jakékoli jiné soubory.
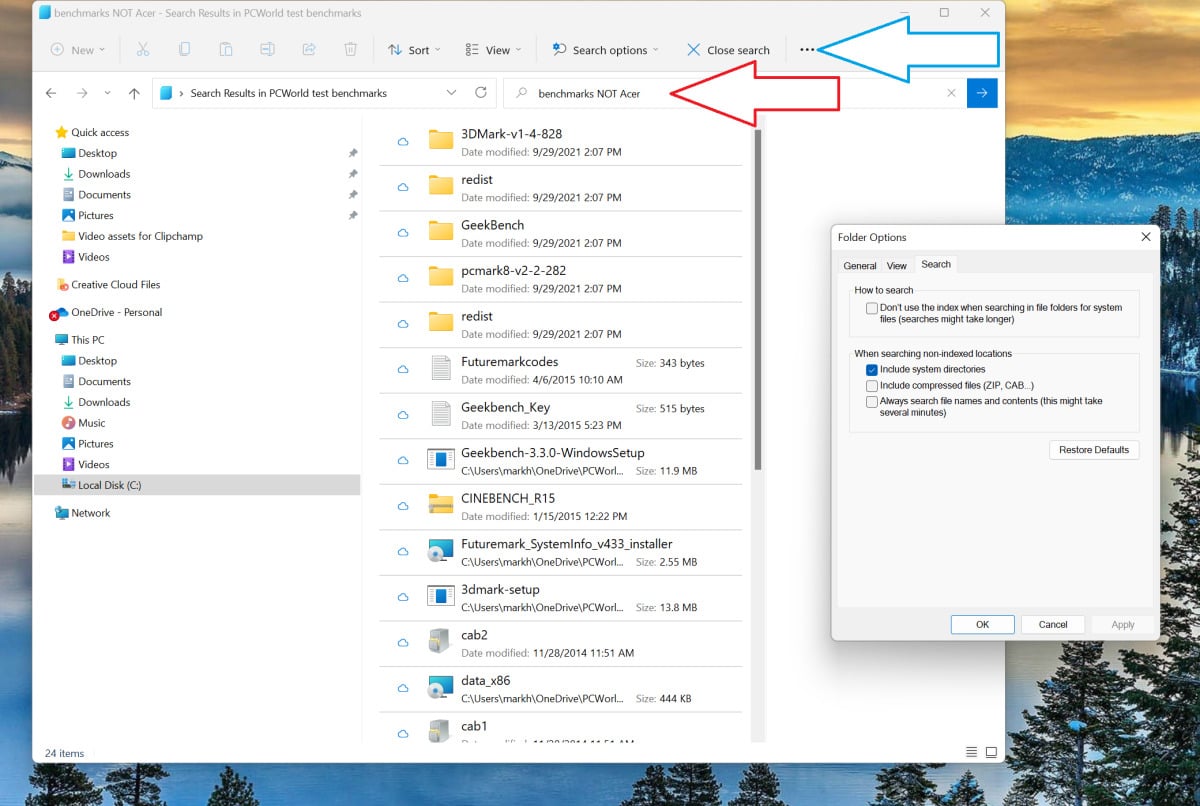
Vyhledávací pole Průzkumníka souborů automaticky vyplní několik posledních vyhledávání, čímž vám ušetří práci. Funguje zde i vyhledávání za pomoci logických výrazů, takže pokud chcete vyhledat například položky obsahující řetězec "návrh prodeje“ , které neobsahují návrhy prodeje podané firmou Acme, stačí jako řetězec pro vyhledávání zadat návrh prodeje NE Acme.
Konečně program Průzkumník souborů nabízí i to, co někteří z vás možná dlouhou dobu postrádali, tj. podrobnou nabídku pro možnosti vyhledávání přímo uprostřed obrazovky. Je však zvláštní, že se tato nabídka zřejmě objeví až po zadání hledaného výrazu uvnitř vyhledávacího pole. Možnosti vyhledávání slouží k upřesnění konkrétního vyhledávání. Zřejmě nejintuitivnější použití naleznou při požadavku na vyhledání typu souboru (e-mail, úkol, obrázek a mnoho dalších), a to, zda soubor existuje v podsložce, komprimované složce, zcela jiné složce a další.
Výhodou programu Průzkumník souborů je také volitelný panel náhledu, pomocí kterého si můžete prohlédnout fotografii, soubor PDF nebo dokument, aniž byste jej museli otevírat. Výchozí velikost podokna náhledu je sice dost malá na to, abyste dokument mohli plnohodnotně použít bez nutnosti přímého otevření, ale k tomu, abyste si udělali přibližnou představu, zda se skutečně jedná o vámi požadovaný dokument, to stačí.
Aplikace Fotografie: ano, i tento program lze použít pro vyhledávání
Většina uživatelů v současnosti pořizuje fotografie pomocí smartphonu, případně je upraví a třeba i následně zveřejní na sociálních sítích – a pak už se na ně nikdy nepodívá. Dá se vůbec po letech najít nějaká taková konkrétní fotografie?
Zde vám funkce vyhledávání operačního systému Windows nepomůže. Musíte jinam – konkrétně do aplikace Fotografie. Když jsem vyhledávání testoval na složce Obrázky na OneDrive přes Průzkumníka souborů, kdy bylo konkrétně třeba vyhledat všechny fotografie na základě řetězce „Las Vegas“ pro vyhledávání. Ve složce jsem měl uloženy fotografie z několika veletrhů CES za několik let. Program Průzkumník souborů nic nenašel, ale pomocí vyhledávacího pole aplikace Fotografie, které se nachází v horní části okna aplikace, se mi několik souvisejících fotografií podařilo najít. Aplikace Fotografie je užitečná i pro vyhledávání konkrétních scén („sníh“ nebo „pláž“), i když její povědomost o metadatech ve fotografiích je podle všeho poněkud slabší.
A právě v těchto případech se vyplatí zálohovat fotografie na více poskytovatelů cloudových úložišť. Například operační systém Windows obsahuje množství ovládacích prvků pro ochranu soukromí, aplikace Fotky Google od stejnojmenné firmy zase v podstatě indexuje vše, co se dá, využívá rozpoznávání obličeje, metadata a další prvky – při jejím použití vznikly stovky fotografií produktů, na které jsme už všichni zapomněli.
Pro operační systém Windows existují i specializované nástroje pro vyhledávání: Pokud vám funkce vyhledávání operačního systému Windows nenajde to, co hledáte, můžete využít třeba následující vyhledávače: Everything, Grepwin, DocFetcher a další. Podstatné však je, že funkce vyhledávání ve Windows se sama většině uživatelů sice jeví jako poměrně nepřesvědčivá, ale vůbec tomu tak nemusí být. Stačí jen vědět, jak na ni a popřípadě si ji trochu vylepšit.

Získejte pro svůj produkt či službu ocenění IT produkt roku! Soutěž „IT produkt roku“ vyhlašuje redakce Computertrends s cílem vyzdvihnout výrobky disponující vlastnostmi, které je významně odlišují od konkurenčních produktů stejné kategorie. Může přitom jít jak o celkově inovativní pojetí produktu, tak o jednotlivé funkční zdokonalení, výrazně zjednodušené ovládání nebo třeba o výjimečně příznivou cenu.
Soutěž probíhá ve třech samostatných kolech v kalendářním roce a každý postupující produkt či služba do jednoho ze tří finálových kol získává právo na titul IT produkt roku.
Máte-li zájem účastnit se soutěže IT produkt roku, neváhejte. Kontaktujte nás prosím na itprodukt@iinfo.cz.
O přihlášku a více informací si můžete napsat nebo zavolat na telefonech 776 204 420 nebo 604 266 707 či 725 326 893, případně na také na adrese itprodukt@iinfo.cz.