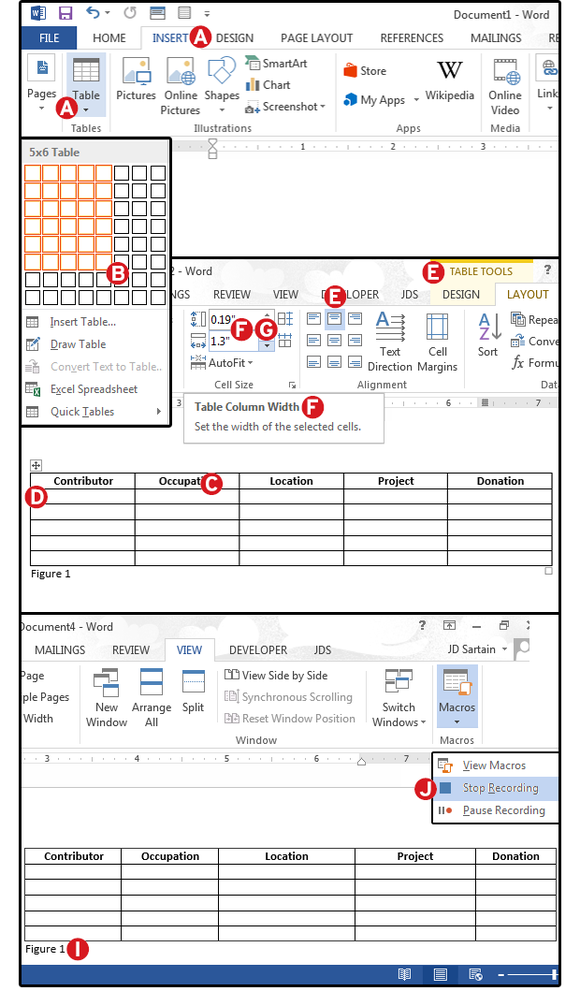Makra ve Wordu patří mezi taková ty drobná kouzla, které vám umožní naprogramovat a následně na přání kdykoliv spouštět složité operace při práci s dokumenty. V tomto seriálu vám představíme několik příkladů, které můžete použít jako inspiraci při svých začátcích. V prvním příkladu budeme vytvářet firemní hlavičku pro dopisy, druhý příklad se zaměří za vkládání již předem naformátovaných tabulek a ve třetím nadefinujeme a následně navrhneme vlastní formát knihy.
Makro 2: Vkládání předem navržených tabulek – pokračování
E. Nyní máte označen celý první řádek tabulky. Přesuňte se na záložku Domů a v sekci Odstavec klepněte na ikonku pro zarovnání textu na střed. Poté v sekci Písmo klepněte na ikonku pro nastavení tučného písma. Nakonec jednou stiskněte klávesu šipky vlevo, abyste umístili kurzor do buňky A1.
Poznámka: Pokud se kurzor myši nachází kdekoliv uvnitř tabulky, obohatí se pás karet o nové záložky s názvy Nástroje tabulky/Návrh a Nástroje tabulky/Rozložení.
F. Nyní máte kurzor stále v buňce A1. Klepněte do nabídky Nástroje tabulky>Rozložení. V sekci Velikost buňky klepněte na tlačítko Šířka sloupce tabulky a pomocí šipek upravte šířku sloupce, konkrétně pro první sloupec nastavte šířku 3 cm. Následně jednou stiskněte klávesu Tab a poté klávesu šipky vlevo, abyste kurzor myši přesunuli do dalšího sloupce.
Poznámka: Pokud je ve sloupci označena pouze buňka se záhlaví, projeví se změna v šířce sloupce pouze u této jedné buňky.
G. Kurzor myši se nyní nachází ve druhém sloupci před písmenem O ve slově Occupation. Přesuňte se do nabídky Nástroje tabulky a zde na záložce Rozloženíklepněte do sekce Velikost buňky a zde nastavte šířku sloupce tabulky na hodnotu 3 cm.
H. U zbývajících sloupců nastavte následující šířky sloupců: Location 4,25 cm, Project 3,7 cm a Donations 2,5 cm.
I. Stiskem klávesové zkratky Ctrl + End přesuňte kurzor myši dolů mimo tabulku a napište sem text Figure 1.
J. Nakonec podle pokynů v kroku 4 nahrávání makra ukončete, a to klepnutím na záložku Zobrazení a položku Zastavit záznam.