Technologie VPN (Virtual Private Network – virtuální privátní síť) umožňuje počítači používajícímu připojení k Internetu připojení k privátní síti prostřednictvím zabezpečeného tunelového připojení, které se vytvoří mezi tímto počítačem a sítí. Tímto způsobem lze útočníkům zabránit v odchytávání či neoprávněné manipulaci s daty. Síť VPN se obvykle používá v případě, kdy si chcete zajistit privátní procházení Internetu, ať již z domova, nebo z nějakého veřejného místa. Další běžné využití spočívá v možnosti vzdáleného a zabezpečeného připojení zaměstnanců k firemní síti.
Krok za krokem: Jak ve Windows 10 nakonfigurovat síť VPN
Krok 1: Klepněte na Hlavním panelu na tlačítko pro vyhledávání, a do políčka, které se vzápětí zobrazí, zadejte výraz vpn.
Krok 2: Ze seznamu nabízených položek vás bude zajímat položka Změnit virtuální privátní sítě (VPN). Také ale můžete otevřít aplikaciNastavenía v jejím okně se přesunout na položku Síť a Internet > VPN.
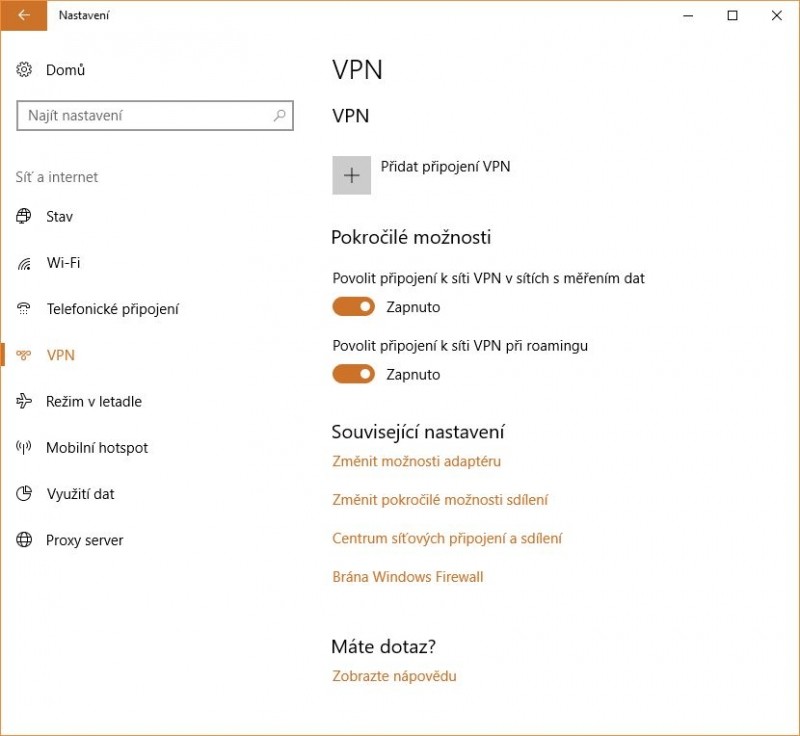
Krok 3: V horní části obrazovky VPN aplikace Nastavení pak klepněte na tlačítko Přidat připojení VPN.

Krok 4: V okně, které se vzápětí zobrazí, pak zadejte podrobné údaje týkající se vašeho připojení k síti VPN. Klepněte do políčka Poskytovatel připojení VPN a z rozevírací nabídky vyberte položku Windows (předdefinované). Tím se zároveň změní obsah políčka Typ sítě VPN na položku Automaticky a obsah políčka Typ přihlašovacích údajů na položku Uživatelské jméno a heslo.
Krok 5: Nyní je čas vyplnit políčka Název připojení a Název nebo adresa serveru. Zadávané údaje v tomto případě budou záviset na poskytovateli připojení k síti VPN a také na tom, zda se bude jednat o službu poskytovanou třetí stranou, nebo o vašeho zaměstnavatele. V našem případě použijeme poskytovatele Acevpn, což je služba poskytující připojení k síti VPN, která nepotřebuje instalaci žádného klienta VPN (pro přihlášení jí tedy stačí internetový prohlížeč), a která podporuje různé tunelovací protokoly, například IKEv2, L2TP nebo PPTP.
Krok 6: Když se v okně pro nastavení konfigurace pro připojení k síti VPN posunete až úplně dolů, uvidíte políčka pro zadání vašeho uživatelského jména a hesla pro připojení k síti VPN – tyto údaje rovněž získáte od poskytovatele služby VPN. Po zadání všech přihlašovacích údajů stiskněte tlačítko Uložit a aplikaci Nastavení uzavřete.
Krok 7: Klepněte na ikonku bezdrátového připojení WiFi, která se nachází v pravém dolním okraji Hlavního panelu, a zde vyberte své nově vytvořené připojení VPN, které by se mělo nacházet přímo v tomto seznamu nahoře. Mělo by se začít automaticky navazovat připojení, a pokud vše proběhne tak, jak má, pak by se mělo připojení navázat relativně rychle.








































