Faktem je, že vaše experimenty nemusí dopadnout vždy podle vašich představ. Pak nastává čas vrátit systém do výchozího nastavení. V tomto seriálu vám ukážeme, jak na to.
Nastavení výchozího stavu pro Hlavní panel a nabídku Start
Hlavní panel ve Windows je bezesporu velmi šikovnou věcí, protože když už nic, alespoň vám na první pohled poskytne informace o všech právě spuštěných aplikacích a zároveň se na něm zobrazují upozornění operačního systému. Operační systém Windows je i v tomto případě svůj, takže i zde máte možnost skrýt či zakázat zobrazování jednotlivých aplikací v Hlavním panelu a oznamovací oblasti a dostat tak operační systém do poměrně nestandardního stavu.
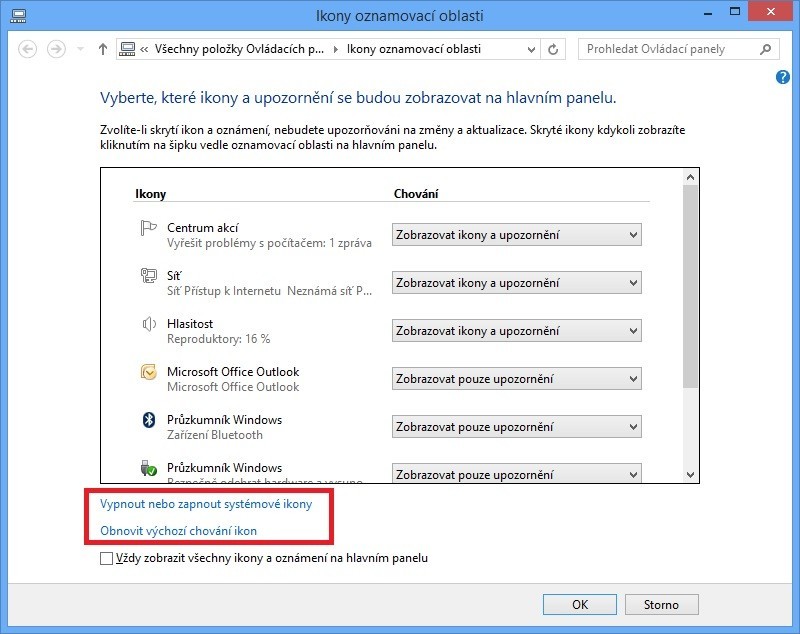
Pokud jste zjistili, že jste toho skryli příliš mnoho, klepněte na prázdnou část Hlavního panelu a z místní nabídky, která se objeví, vyberte příkaz Vlastnosti. Klepněte na záložku Hlavní panel, poté stiskněte tlačítko Přizpůsobit. Pod rolovacím seznamem možností se nachází vámi hledaný modře zbarvený odkaz s textem Obnovit výchozí chování ikon.
Vzhledem k tomu, že se nyní zabýváte vlastnostmi Hlavního panelu, můžete v případě potřeby rovnou nastavit výchozí konfiguraci i pro nabídku Start (samozřejmě pouze v případě, pokud používáte Windows 7, popřípadě jinou verzi Windows, která ještě podporuje nabídku Start). Klepněte na záložku Nabídka Start (ještě jednou připomínáme, že se to netýká operačního systému Windows 8) a klepněte na tlačítko Přizpůsobit. V dialogovém okně Přizpůsobit nabídku Start pak ve spodní části stiskněte tlačítko Použít výchozí.






































