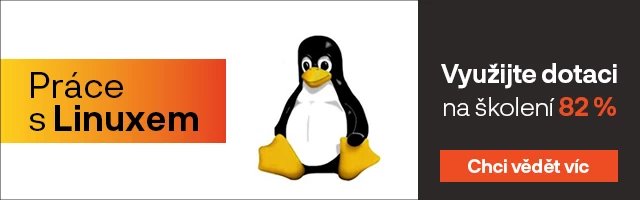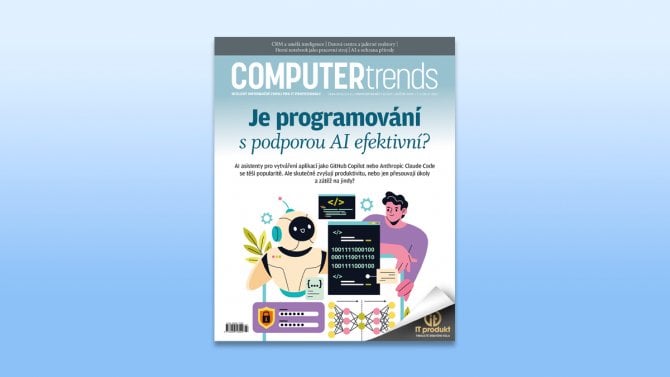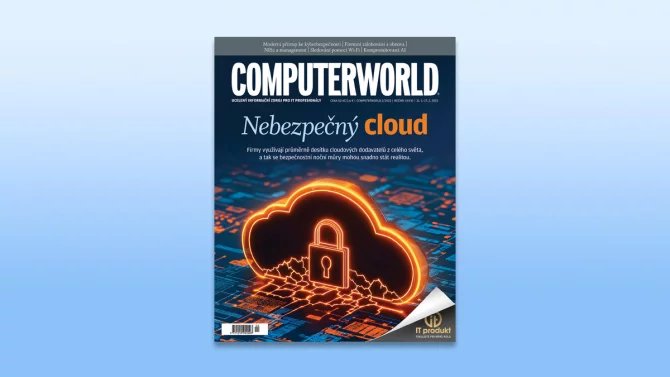Zdá se vám, že je váš notebook pomalý doslova jako hlemýžď? Musíte po restartu svého notebooku čekat pět minut, než se na něm zase bude moci dát pracovat? Je přepínání mezi záložkami internetového prohlížeče trhané i v případě, že máte otevřených pouhopouhých šest záložek?
Co se dozvíte v článku
- Restartujte počítač
- Proberte seznam aplikací zaváděný při startu operačního systému
- Zkontrolujte připojení k internetu
- Uvolněte operační paměť RAM
- Uvolněte místo na pevném disku
- Spusťte Windows Update
- Obnovení (reset) operačního systému Windows
- Upgrade operační paměti RAM u notebooku
- Výměna klasického magnetického pevného disku za disk SSD
- Stále je váš notebook pomalý? Pak možná je ten správný čas na jeho výměnu
Pravdou je, že notebook, který vám namísto efektivní práce přináší jen a jen pocit zmaru, vás ve valné většině případů postupem času donutí k rozhodnutí o koupi nového stroje. Nicméně neházejte flintu do žita! Ještě než svůj starý notebook skutečně odepíšete, zkuste následující tipy na zvýšení výkonu. Právě zvýšení výkonu dokáže notebooku prodloužit život klidně i o několik let a není tak třeba, aby předčasně skončil někde na skládce.
Restartujte počítač
Zkoušeli jste počítač vypnout a znovu zapnout?
Tato doslova už zlidovělá hláška má něco do sebe, a možná právě v současnosti více než kdy jindy. Soudobé notebooky jsou velmi spolehlivými stroji, které můžete za účelem úspory elektrické energie snadno přepínat do velmi efektivního režimu spánku. Není tím pádem nutno notebook vůbec vypínat – jedině snad tehdy, pokud instalujete aktualizace Windows nebo řešíte nějaký problém s operačním systémem.
Schválně – zkuste to! Pomocí tlačítka pro vypnutí a zapnutí notebook nejprve vypněte a poté jej opět zapněte: zabere vám to minutku.
Proberte seznam aplikací zaváděný při startu operačního systému
Při úplně novém spuštění počítače současně budete mít možnost zjistit, které všechny aplikace se spouští při zavádění operačního systému Windows. Pravdou je, že celá řada aplikací je navržena právě tak, aby se spouštěla společně s operačním systémem Windows a pravdou rovněž je i to, že počet takových aplikací ve Windows časem dost nabobtná. A právě příliš vysoký počet aplikací spouštěných při zavádění operačního systému Windows může významně zpomalit činnost celého notebooku.

Seznam aplikací spouštěných při zavádění operačního systému však můžete snadno zkontrolovat a popřípadě spouštění nepotřebných aplikací rovnou zakázat pomocí aplikace Nastavení operačního systému Windows 10.
V aplikaci Nastavení jednoduše klepněte na položku Aplikace a poté na položku Po spuštění. Za okamžik se zobrazí seznam aplikací spouštěných při startu. Pomocí přepínačů nacházejících se vedle jednotlivých aplikací můžete povolit či zakázat jejich spuštění. Operační systém Windows vám dokonce uvádí odhad, jak moc tyto jednotlivé ovlivňují dobu spouštění (i když tento odhad podle našich zkušeností není příliš přesný).
Pravdou je, že většina aplikací spouštěných při zavádění operačního systému Windows se v tomto seznamu objeví, ale některé se v něm objevit nemusí. Tyto aplikace pak můžete zakázat starším způsobem přes aplikaci Konfigurace systému Windows.
Zkontrolujte připojení k internetu
Vzhledem k dnešní „internetové“ době je velmi pravděpodobné, že většina operací, které na notebooku pravidelně provádíte, vyžaduje připojení k internetu. Prohlížení webu, streamování z Netflixu či online hraní počítačových her – to všechno vyžaduje kvalitní připojení k Internetu. Pokud je takové připojení pomalé, může způsobovat snížení výkonu počítače.
Kvalitu svého internetového připojení můžete zkontrolovat pomocí nástroje pro testování rychlosti připojení, jako je například testování na webu Lupa.cz. Test spusťte několikrát a zaznamenávejte přitom čas ping, rychlost stahování a odesílání. V ideálním případě by se u kvalitního internetového připojení měla pohybovat rychlost odezvy (ping) v jednociferných hodnotách a rychlosti stahování a odesílání by se měly pohybovat nad 10 Mbps.
Za povšimnutí však při vícenásobném testování stojí i případné velké výkyvy v hodnotách získaných jednotlivými testy. Tyto výkyvy ukazují na to, že je připojení k Internetu sice funkční, ale současně je nespolehlivé.
Uvolněte operační paměť RAM
Operační paměť RAM, neboli paměť s náhodným přístupem (Random Access Memory) notebook používá pro krátkodobé uložení dat. V operační paměti RAM najdete aktivní aplikace a jejich data, s nimiž potřebuje notebook pracovat. Pokud má notebook málo operační paměti RAM, používá pro uložení těchto dočasných dat pevný disk, což činnost notebooku brzdí, protože načtení těchto dat i z nejnovějších a rychlých disků SSD trvá stále déle než v případě, kdy by se data nacházela přímo v operační paměti RAM.
Přehled právě spuštěných programů a množství paměti, kterou zabírají, si můžete prohlédnout v programu Správce úloh. Ten se dá spustit z přímo z funkce vyhledávání operačního systému Windows, popřípadě prostřednictvím klávesové zkratky Ctrl + Alt + Delete, kterou vyvoláte nabídku, z níž vyberete položku Správce úloh.

Za okamžik se zobrazí okno programu Správce úloh se seznamem právě spuštěných programů. Pokud chcete vědět, kolik operační paměti každý program zabírá, pak klepněte na položku Více informací. Následně vyberte ty aplikace, které zabírají podle vás příliš velké množství operační paměti a prostřednictvím tlačítka Ukončit úlohu je zavřete. Pozor ovšem na to, že tímto způsobem ukončíte aplikaci okamžitě a definitivně, což může způsobit ztrátu případných neuložených dat.
Uvolnění operační paměti RAM pomocí Správce úloh je takové tak trochu dočasné řešení. Ano, tímto způsobem uvolníte poměrně významnou část operační paměti RAM, ale je pravděpodobné, že data, která jste tímto způsobem z operační paměti RAM odstranili, zde byla z nějakého dobrého důvodu. Takže ano, jak již bylo řečeno, jako dočasné řešení může uvolňování operační paměti RAM pomocí Správce úloh fungovat, alespoň do okamžiku, než najdete nějaké jiné alternativní aplikace, které využívají méně paměti, nebo dokud neprovedete navýšení operační paměti RAM, což jsou řešení, kterými nedostatek operační paměti vyřešíte na delší dobu.
Uvolněte místo na pevném disku
Pevný disk se používá, jak je známo, pro dlouhodobé uložení dat a pokud na něm není dostatek volného místa, stává se dalším problematickým místem notebooku. Pokud nemáte na pevném disku volné místo, je zřejmé, že jednak nemůžete instalovat nové aplikace, jednak zakrátko zjistíte, že se notebook chová poněkud zvláštně. Je to dáno zvláště tím, že místo na disku potřebuje pro svou činnost operační systém Windows jako takový, a to zejména na ukládání dočasných souborů.
Stav úložiště můžete na notebooku zkontrolovat tak, že spustíte aplikaci Nastavení operačního systému Windows, kde vyberete položku Systém a poté klepnete na položku Úložiště. Operační systém Windows zobrazí sloupcový graf, který názorně ukazuje, do jaké míry je obsazeno úložiště notebooku. Pokud je úložiště příliš plný, sloupec bude mít červenou barvu.

Ve stejném okně pak najdete i možnosti využití vašeho úložiště. Zde najdete sloupce ukazující využití úložiště aplikacemi, dočasnými soubory, videem, hudbou, soubory cloudového úložiště OneDrive a další. Když každou jednotlivou položku vyberete, zjistíte nejen to, co vám na úložišti v dané oblasti zabírá místo, ale také budete mít možnost odstraňovat aplikace či uvolňovat místo na dočasném úložišti. Nejvíce místa obvykle zabírají aplikace a funkce – pokud tedy potřebujete na svém notebooku uvolnit na úložišti nějaké to místo, je jedním z nejefektivnějších způsobů procházení této části a odinstalování velkých aplikací.
Nic na světě však není dokonalé a platí to samozřejmě i pro nabídku Úložiště operačního systému Windows. Tu a tam se stává, že se jí nepodaří detekovat všechny programy nainstalované na notebooku a pak tyto programy naleznete nikoliv v sekci Aplikace a funkce, ale v sekci Ostatní. Proto v každém případě nezapomeňte pro jistotu zkontrolovat obě položky.
Spusťte Windows Update
Výkon notebooku může zvýšit i služba Windows Update, a to prostřednictvím aktualizace ovladačů k jednotlivým komponentám notebooku nebo třeba instalací nové verze operačního systému Windows, která řeší problémy zjištěné v předchozí verzi.
Ve výchozím nastavení by měl mít notebook nastaveno automatické pravidelné spouštění služby Windows Update, což jinými slovy znamená, že byste se o aktualizaci vůbec nemuseli starat. To ovšem platí pouze tehdy, pokud jste stažení či instalaci dostupných aktualizací neodložili nebo dokonce úplně nezakázali. Není to až tak vzácný jev: uživatelé se k tomuto kroku často uchylují tehdy, když je unaví neustálé upomínky služby Windows Update.
Službu Windows Update spustíte tak, že otevřete aplikaci Nastavení operačního systému Windows a vyberete možnost Aktualizace a zabezpečení. Tím se spustí přímo služba Windows Update. Stáhněte a nainstalujte čekající aktualizace. Většina aktualizací vyžaduje k dokončení instalace restartování notebooku.
Obnovení (reset) operačního systému Windows
Je váš notebook stále nepříjemně pomalý? Pak je čas vytáhnout o něco větší kalibr.
Příkladem takového radikálnějšího řešení je například reset operačního systému Windows, který je často poměrně efektivním řešením problémů s výkonem notebooku. Resetováním operačního systému se rozumí jeho vrácení do výchozího, tj. továrního nastavení. Jedná se o jednu z možností, jak vyřešit problémy s aplikacemi, konfigurací operačního systému Windows nebo ovladači zařízení, které způsobují problémy s výkonem.

Resetování operačního systému Windows je naštěstí poměrně jednoduché. Spusťte program Nastavení operačního systému Windows, kde vyberte možnost Aktualizace a zabezpečení a následně možnost Obnovení. V horní části této nabídky najdete položku Obnovit počítač do továrního nastavení. Zde klepněte na tlačítko Spustit a postupujte podle pokynů na obrazovce.
Před obnovením systému Windows nezapomeňte zálohovat všechny důležité soubory. U staršího hardwaru může resetování nějakou dobu trvat, takže počítejte s tím, že notebook nebudete moci nějakou dobu používat.
Upgrade operační paměti RAM u notebooku
Žádný z našich již uvedených tipů nepomáhá? Pak je vaší poslední nadějí upgrade hardwaru.
Jako první je na řadě přidání operační paměti RAM, které vyřeší nedostatečný výkon notebooku způsobený omezenou kapacitou operační paměti RAM. Uvolnit operační paměť RAM samozřejmě můžete i ukončením nepotřebných běžících aplikací, na druhou stranu – pokud chcete vyřešit problém s nedostatkem operační paměti RAM natrvalo, je přidání další operační paměti RAM nejlepším řešením.

Problém je v tom, že bohužel ne vždy jde upgrade operační paměti RAM v notebooku provést. Soudobé notebooky totiž mohou mít operační paměť RAM napevno přiletovanou k základní desce, popřípadě připevněnou tak, že její upgrade bez speciálního vybavení prostě neprovedete. Proto se před případnými úvahami o upgradu operační paměti RAM vždy nejprve v návodu dodaném k notebooku přesvědčte, zda je u vašeho notebooku vůbec možné takový upgrade provést.
Výměna klasického magnetického pevného disku za disk SSD
Většina současných notebooků se již prodává s diskem SSD, nicméně ještě nedávno se řada modelů notebooků prodávala s mechanickým otáčejícím se diskem, tj. magnetickým pevným diskem (HDD). Klasické magnetické pevné disky v současnosti nabízí vysokou kapacitu pro ukládání dat za poměrně malou cenu, na druhou stranu jsou daleko pomalejší než disky SSD. Pokud budete mít notebook s klasickým magnetickým diskem, musíte se předem smířit s tím, že při přístupu k jakýmkoliv datům uloženým na tomto disku prostě budete čekat.
Stejně jako v případě operační paměti RAM platí i u pevných disků, že ne každý notebook je konstruován tak, aby umožňoval snadnou výměnu takového pevného disku. Nicméně je velmi pravděpodobné (na rozdíl od případu operační paměti RAM), že u notebooků dodávaných s klasickým magnetickým pevným diskem bude výměna pevného disku možná. Podrobnější informace opět získáte v návodu dodávaném s vaším notebookem.
Pokud se rozhodnete provést upgrade pevného disku ve vašem počítači, pak se nezapomeňte přesvědčit, že jste si zálohovali důležitá data. Vzhledem k tomu, že u naprosté většiny notebooků nemůžete mít dva pevné disky, budete muset při instalaci nového pevného disku ten stávající odebrat.
Stále je váš notebook pomalý? Pak možná je ten správný čas na jeho výměnu
S trochou štěstí vám výše uvedené tipy pomohou vyřešit problémy s výkonem vašeho notebooku. A pokud ne, pak je čas uvažovat o pořízení nového.
Starého notebooku se však nemusíte hned zbavovat, protože vám může ještě posloužit – třeba jako mediální centrum nebo úložiště NAS, popřípadě jej můžete prodat nebo darovat. V žádném případě jej však nemůžete jen tak vyhodit třeba do popelnice! Notebooky obsahují materiály, které mohou být nebezpečné, a třeba taková Li-Ion baterie se může při poškození vznítit. Notebook odevzdejte na sběrném dvoře, popřípadě v obchodech, které mají povinnost zpětného odběru použitých elektrozařízení.