1. díl článku: Úvod do problematiky & Vylepšení ve Windows 8
Nastavujeme více monitorů ve Windows 8
Abychom otestovali nové funkce tohoto operačního systému v oblasti více monitorů, nainstalovali jsme nedávno představené Windows 8 Release Preview na systém běžící na procesoru Intel Core i7-3770K a nastavili zde dva monitory nejprve s integrovanou grafikou Intel HD 4000 a poté s dedikovanými kartami Nvidia a AMD. Ve všech třech nastaveních byl proces nastavení velice jednoduchý.
Grafika Intel HD
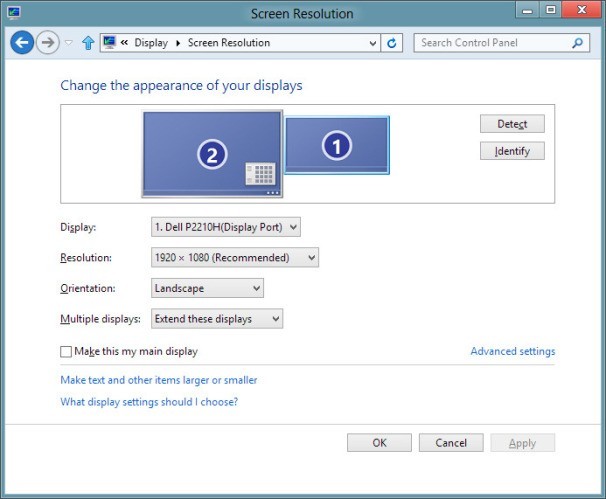
Windows 8 Release Preview detekovaly a nainstalovaly potřebné grafické ovladače pro engine Intel HD 4000 bez jakékoliv intervence uživatele. S grafikou Intel jsme jednoduše připojili druhý monitor, který operační systém ihned rozpoznal a povolil. Jediné kroky, které jsme pak museli učinit my (jako v jakékoliv jiné grafické konfiguraci), spočívaly ve specifikaci relativních pozic obou monitorů v ovládacím panelu Windows 8 „Nastavení displeje“.
Ke konfiguraci pozic monitorů nejprve zobrazte plochu, poté klikněte pravým tlačítkem na pozadí a vyberte možnost menu „Personalizovat“ (Personalize). V následujícím okně klikněte na odkaz „Displej“ (Display) a poté na „Změnit nastavení displeje“ (Change Display Settings). V tomto okně klikněte a přetáhněte virtuální monitory tak, aby napodobily vaše fyzické nastavení. Potvrďte OK a jste hotovi. (Jinou možností pro zobrazení potřebného ovládacího panelu je otevření nabídky Start, kde do vyhledávacího pole napíšete „Nastavení displeje“ - Display Settings.)
Grafika Nvidia GeForce
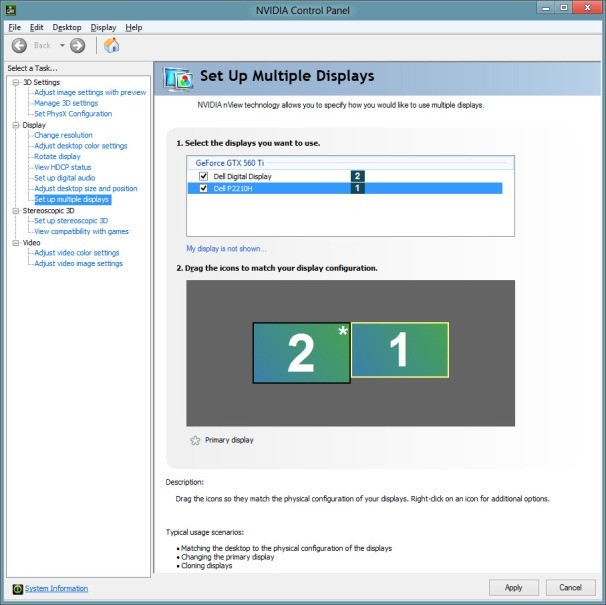
Pro instalaci několika monitorů v systému založeném na Windows 8 a vybaveném grafickou kartou Nvidia je potřeba podniknout několik dalších kroků. Ve Windows 8 Release Preview totiž evidentně nejsou obsaženy ovladače pro grafické karty GeForce střední až nejvyšší třídy (zkoušeli jsme to s modely GeForce GTX 560 Ti, GeForce GTX 670 a GeForce GTX 680), takže nejprve budete pravděpodobně muset tyto ovladače (pro vaši konkrétní kartu) nainstalovat. V době psaní tohoto článku byl na stránkách společnosti k dispozici ovladač Nvidia Graphics Driver v302.82, takže jej (nebo jeho novější update) nainstalujte.
Jakmile jsou ovladače nainstalovány, otevřete ovládací panel Nvidia, a to tak, že kliknete pravým tlačítkem na plochu a z menu vyberete možnost „Nvidia Control Panel“. Poté klikněte na odkaz „Nastavit více displejů“ (Set up multiple displays) v levé tabulce a zopakujte výše popsanou proceduru pro napodobení fyzického vzájemného postavení monitorů.
Grafika AMD Radeon (Série 5000 nebo novější)
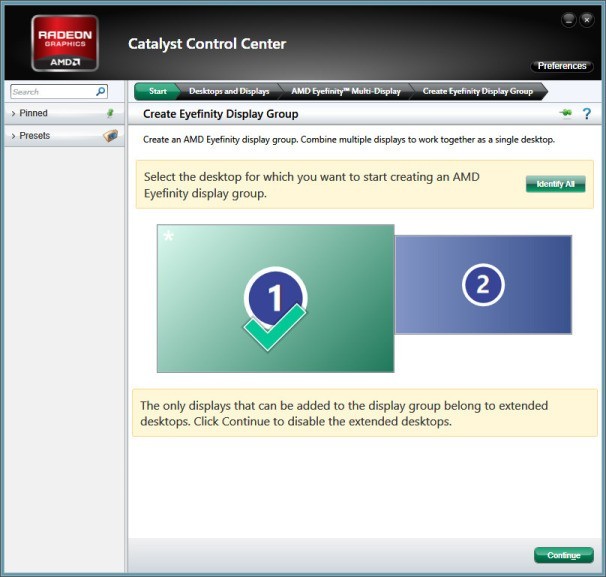
Konfigurace grafické karty AMD Radeon pro více monitorů je ve Windows 8 docela jednoduché. Windows 8 Release Preview automaticky detekovaly a nainstalovaly ovladače pro Radeon HD 5000, 6000 a 7000. I tak vám doporučujeme jít na web výrobce AMD.com, kde si můžete stáhnout a nainstalovat poslední ovladače pro váš konkrétní model. Následující proces nastavení základní vícemonitorové konfigurace je identický s procesem nastavení grafiky Intel HD, který jsme popsali výše.
Přesto je zde jedna změna – grafické karty série AMD Radeon HD 5000 a novější podporují speciální funkci AMD Eyefinity, pomocí níž mohou uživatelé nastavit více monitorů jako jedinou velkou plochu. Eyefinity překonává i vylepšení rohů a hran, která jsou představena ve Windows 8.

Abyste nakonfigurovali Eyefinity po instalaci posledních ovladačů AMD, klikněte pravým tlačítkem na volnou část plochy a poté z menu vyberte Catalyst Control Center. V sekci „Plochy a displeje“ (Desktops and Displays) klikněte na odkaz „Nastavení multi-displeje AMD Eyefinity“ (AMD Eyefinity Multi-Display setup). Na další obrazovce vyberte možnost "Vytvořit skupinu displejů Eyefinity" (Create Eyefinity Display Group), a řiďte se podle pokynů na obrazovce. Poté, co vyberete ten správný návrh skupiny, jste hotovi.






































