Je několik dobrých důvodů, proč byste měli chtít ve Windows 10 chtít dělat snímky obrazovky (screenshoty). Snímek obrazovky oceníte třeba v případě, kdy potřebujete někomu rychle ukázat, co máte na pracovní ploše nebo třeba když potřebujete ukázat nějakou momentku z videa, které sdílíte. V operačním systému Windows 10 se nachází několik možností, jak takový snímek obrazovky udělat, nicméně ne všechny možnosti jsou právě zřejmé.
PrtScn + klávesa Windows
Aktualizovanou verzí klávesy PrtScn, která je funkční od verze Windows 8, je klávesová zkratka klávesa Windows + PrtScn. Když stisknete tuto klávesovou zkratku, pak monitor (nebo několik monitorů) na okamžik blikne, jako když se otevírá a vzápětí zase zavírá závěrka fotoaparátu. Následně se b Průzkumníku Windows přesuňte do složky Obrázky > Snímky obrazovky, kde už uvidíte připravený svůj právě pořízený snímek obrazovky. A pokud právě pracujete na notebooku, pak samozřejmě musíte použít klávesovou zkratku klávesa Windows + Fn + PrtScn.
Sejmutí obsahu právě aktivního okna
Pokud potřebujete vytvořit snímek pouze aktivního okna aktuálně používaného programu, například okna internetového prohlížeče Chrome nebo aplikace Word, Excel nebo PowerPoint, pak použijte klávesovou zkratku Alt + PrtScn. Tato klávesová zkratka umístí obrázek právě aktivního okna do systémové schránky operačního systému. Poté stejně jako při použití klávesy PrtScn můžete vložit obrázek do okna editoru pro úpravu obrázků, nebo do jiného programu, který dokáže pracovat s obrázky (jako je třeba webová aplikace Gmail).
Použijte nástroj Výstřižky integrovaný v OS Windows
Standardní součástí operačního systému Windows 8 je nástroj Výstřižky, který vám umožní sejmout pouze vámi vybranou část obrazovky. Tu si pak můžete zvýraznit, uložit a popřípadě i sdílet.
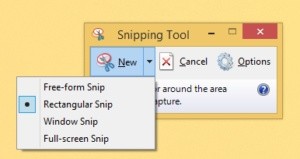
Začněte klepnutím do nabídky Start, napište výraz Výstř a následně ve výsledcích vyhledávání klepněte na položku Výstřižky. Poté v okně programu Výstřižky klepněte na tlačítko s rozevírací nabídkou s názvem Nový a vyberte si tvar výstřižku.
To, že je program připraven na sejmutí výstřižku, poznáte tak, že obrazovka ztmavne – ale nelekněte se, o nic nejde. Pokud ještě nechcete nic snímat, jednoduše klepněte na tlačítko Zrušit a připravte se na snímání znovu.
Snímáním se v tomto případě rozumí klepnutí a tažení myší, přičemž se vytvoří oblast (ohraničená červeně) obrazovky, kterou chcete sejmout. Jakmile uvolníte tlačítko myši, zobrazí se sejmutá oblast v okně programu Výstřižky.
Z tohoto okna si pak můžete výstřižek uložit do některého z formátů (na výběr máte formáty, GIF, JPEG, PNG a HTML), zkopírovat do schránky, poslat e-mailem, popřípadě provést nějaké úpravy základního charakteru – k tomu slouží nástroje pero a zvýrazňovač.








































