Nejste spokojeni se svou produktivitou práce na počítači? Rozhodli jste se, že je na čase svou práci co možná nejvíce zefektivnit? Není nic jednoduššího: vždyť operační systém Windows 10 je vybaven tolika nástroji, které vám dokážou pomoci s dokončením vašich projektů, a nejen to: existují v něm takové speciální funkce, které dokáží optimalizovat tento operační systém prakticky na maximum.
Navíc spoustu dalších funkcí s sebou přináší každá významnější aktualizace. Všechny tyto skvělé nástroje a vylepšení operačního systému Windows zvyšující produktivitu práce bohužel nejsou na první pohled vůbec vidět, protože řada těch nejužitečnějších nastavení je ukryta kdesi hluboko ve spleti různých voleb a nastavení.
Naštěstí vám s efektivitou práce dokážeme pomoci. Úplně postačí, když budete ochotni věnovat pět až deset minut tomu, abyste si s operačním systémem Windows 10 pohráli. Uvidíte, jak taková krátká optimalizace dokáže zefektivnit vaši práci na počítači – ostatně se nemusí jednat zrovna o práci, kterou děláte, pokud právě pracujete z domova, ale klidně i o nějakou dlouhodobější aktivitu. A co víc, většina těchto tipů funguje bez problémů i v operačním systému Windows 11, i když samozřejmě se může přesné umístění těchto funkcí mírně lišit. Pojďme tedy na to!
Nenechte se rozptylovat
Pokud se potřebujete soustředit na nějaký úkol, pak je v první řadě potřeba na maximum omezit jakékoliv rozptylování. V tom žádný problém není: stačí si přesně stanovit, že budete elektronickou poštu a příspěvky na sociálních sítích kontrolovat pouze v určených časech. To ale nestačí, protože operační systém Windows 10 vám stále může zobrazovat oznámení ať už od aplikací, nebo od samotného operačního systému. Tato oznámení vás mohou při práci zbytečně rušit, a proto je třeba zobrazování jakýchkoliv oznámení zakázat.

Klepněte proto na tlačítko Windows v levém dolním okraji obrazovky a z nabídky Start, která se vzápětí zobrazí, vyberte položku Nastavení. Po zobrazení stejnojmenného okna se pak přesuňte do nabídky Systém > Oznámení a akce. Zde najdete celou řadu možností týkajících se právě oznámení jako takových. Chcete-li vymazat všechna oznámení a úplně zrušit jejich zobrazování, pak jednoduše přesuňte přepínač u položky Získávat oznámení aplikací a jiných odesílatelů do polohy Vypnuto. A to je vše.
Pokud nechcete postupovat až takto radikálně, pak pod výše uvedenou položkou klepněte na drobný odkaz Nastavení Pomocníka pro lepší soustředění, který vám umožní nastavit pravidla, pomocí nichž budete moci přesně stanovit, kdy a jakým způsobem budete od operačního systému dostávat oznámení.

Pokud chcete přijímat oznámení pouze od některých aplikací, například oznámení od aplikací Pošta a Kalendář, ale od žádných jiných, pak se nejprve vraťte do hlavního okna Oznámení a akce aplikace Nastavení. V dolní části uvidíte obsáhlý seznam všech aplikací, které vám potenciálně mohou posílat oznámení. U těch aplikací, které nepovažujete za kriticky důležité a od kterých nechcete získávat oznámení, posuňte přepínač do polohy Vypnuto.
Já osobně třeba rád vypínám zobrazování oznámení od aplikací Razer Synapse a Discord, protože i přesto, že jsem hráč počítačových her, nechci, aby mě rušily v pracovní době, což mají tendenci dělat. Vyhýbám se také zasílání oznámení na příchozí poštu – raději si kontroluji doručenou poštu podle vlastního rozvrhu.
Oznámení však nejsou, co se týče vyrušování, tím nejhorším pachatelem. Není nic horšího než vynucené restarty počítače vyvolané operačním systémem Windows 10, který potřebuje restartovat počítač kvůli instalaci aktualizací. Naštěstí firma Microsoft postupem času do svého operačního systému integrovala řadu nástrojů, díky kterým je pravděpodobnost, že k tomuto scénáři dojde, mnohem menší – musíte však vědět, že něco takového vůbec existuje.
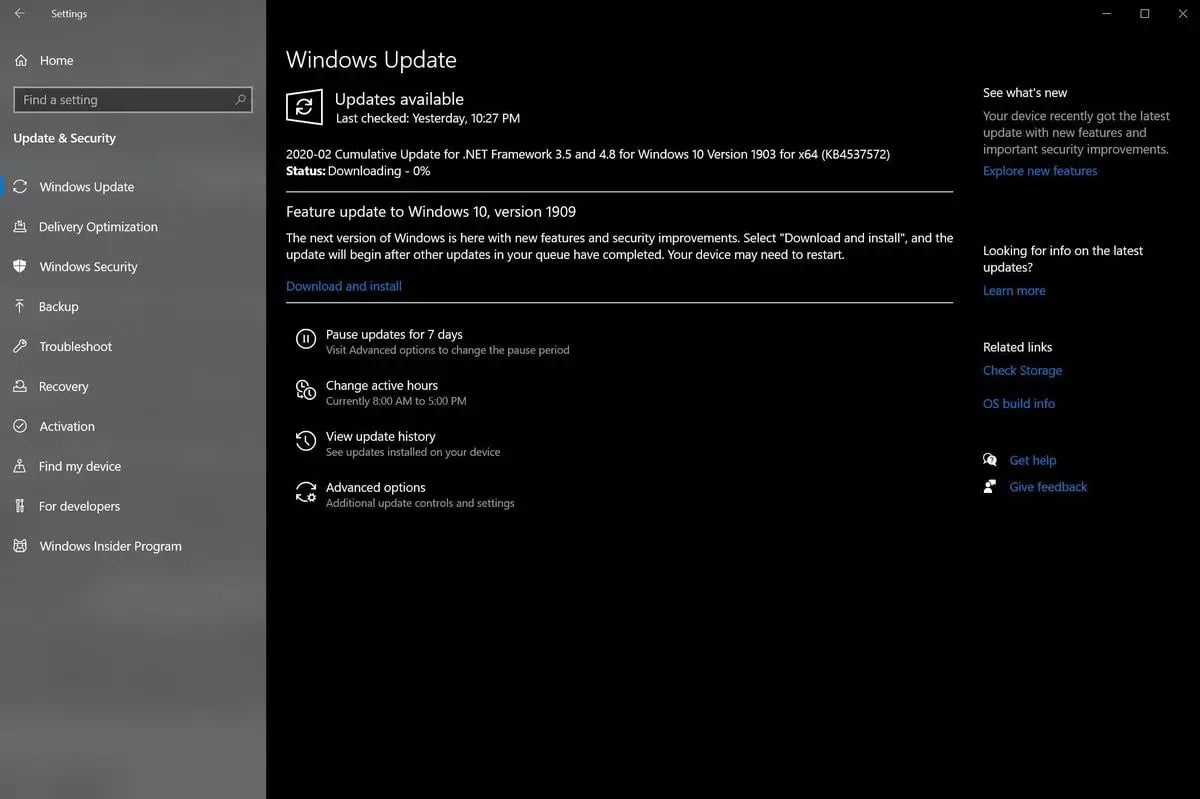
Přejděte tedy do nabídky Start > Nastavení> Aktualizace a zabezpečení > Windows Update a zde si upravte dostupné možnosti týkající se aktualizací. Zejména zkontrolujte nastavení Změnit dobu aktivního používání. Díky nim můžete systému Windows sdělit, kdy pracujete, a počítač se během této doby nebude automaticky resetovat. Šikovná je také možnost Dočasně pozastavit aktualizace na dobu 7 dní – a pokud klepnete na odkaz Upřesnit možnosti, můžete aktualizace odsunout až o cca měsíc.
Organizace práce
Tím, že si při práci zavedete určitý pořádek, zvýšíte efektivitu vaší práce jen prospěje – to je zřejmé. Jistě, procházení všech otevřených programů pomocí klávesové zkratky Alt-Tab je sice možné, nicméně pokud budete nějakou tu chvíli věnovat nastavení vlastní organizaci práce, hned uvidíte, jak vám práce půjde od ruky. Navíc sám operační systém Windows 10 vám s tím pomůže, protože obsahuje hned několik nástrojů, které dokáží zvýšit produktivitu práce, pokud potřebujete pracovat na více úlohách současně.
Za prvé: Pokud je to jen trochu možné, zkuste při práci používat více než jeden monitor. V krajním případě můžete jako monitor počítače použít i televizor, i když ten se hodí spíše než pro plnohodnotnou práci spíše jen jako pomocná zobrazovací jednotka. Je jasné, že ne každý chce (nebo si může dovolit) více než jeden monitor, a počítám s tím. Níže uvedené nástroje operačního systému Windows 10 vám totiž pomohou, i když budete odkázáni na jeden monitor.

Nepodceňujte sílu funkce Windows Snap umožňující přichycení otevřených oken. Díky této nativní funkci můžete velmi snadno rozdělit monitor na více částí, přičemž každá tato část bude vyhrazena pro nějakou konkrétní aplikaci. Stačí uchopit otevřené okno za jeho titulkový pruh, tj. onen vodorovný pruh v horní části okna, kde se nachází název aplikace, a přetáhněte jej až na levou nebo pravou stranu pracovní plochy, dokud se kurzor myši nedotkne okraje monitoru.
Za okamžik uvidíte, jak se od kurzoru rozprostírá průhledný obrys, který vyplní polovinu obrazovky. Když nyní pustíte tlačítko myši, okno vámi vybrané aplikace rozšíří a toto místo zabere. Všechna okna ostatních aktuálně běžících programů se pak na daném monitoru se zobrazí v jeho druhé polovině, a pokud některé z těchto oken vyberete, rozšíří se tak, aby vyplnilo zbylý prostor. Tímto způsobem si velmi snadno na pracovní plochu umístíte okna dvou aplikací vedle sebe tak, že každé okno zabere přesně polovinu této pracovní plochy.
Pokud vlastníte velký monitor nebo displej s rozlišením 1440p či monitor 4K s velkým počtem pixelů, můžete pomocí funkce Snap rozdělit obrazovku ještě více. Stačí přetáhnout některé z otevřených oken do rohu monitoru, čímž je přichytíte do příslušné čtvrtiny obrazovky. Tentokrát se však žádná operace pro vyplnění zbytku pracovní plochy monitoru nezobrazí – příslušná okna budete muset do jednotlivých rohů přichytit ručně.

Nicméně věřte mi, že to stojí za to. Ono mít současně otevřený a viditelný například dokument, tabulku, program pro chat a třeba program pro práci s elektronickou poštou, jako je třeba MS Outlook, vám dokáže do značné míry ušetřit spoustu práce, zejména pokud přenášíte data z jedné aplikace do druhé. A pokud byste si chtěli funkci Snap ještě více přizpůsobit, nezapomeňte vyzkoušet FancyZones, takřka ideální aplikaci pro multitasking od firmy Microsoft.
A další šikovný nástroj pro organizaci: V operačním systému Windows 10 se poprvé objevila až trestuhodně málo využívaná funkce Virtuální plochy. Virtuální plochy umožňují oddělit „virtuální“ verze pracovní plochy, na nichž běží vlastní instance softwaru a mezi kterými můžete přecházet.
Vzhledem k tomu, že pracuji z domova, někdy používám oddělené virtuální plochy určené pro práci a pro zábavu – například Office, Slack a prohlížeč určený pro pracovní úkoly v jedné a „zábavné“ aplikace jako Steam, Discord a prohlížeč s otevřeným Redditem nebo Twitterem v druhé. Když je čas na přestávku (nebo na pivo), můžu prostě přeskočit na virtuální plochu „na hraní“ a pokračovat tam, kde jsem skončil.
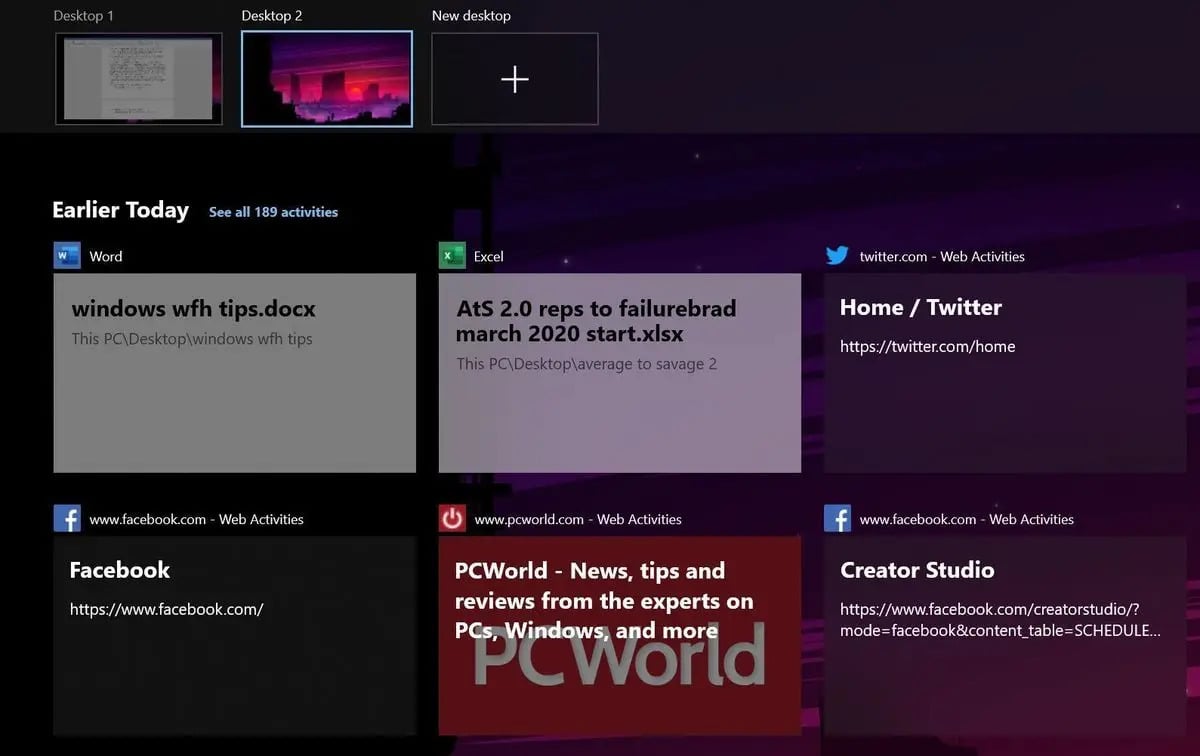
Další možnosti využití nachází virtuální pracovní plochy například při práci na více projektech, kdy každá z nich bude věnována jednomu projektu, a to se všemi příslušnými programy, kartami prohlížeče a dokumenty či tabulkami otevřenými pro daný projekt. Jediným omezením je vaše představivost!
Chcete-li si práci s virtuálními pracovními plochami vyzkoušet, stačí klepnout na ikonu Zobrazení úloh, která se nachází na Hlavním panelu operačního systému Windows 10 a spusťte časovou osu. Následně klepněte na drobný text s popiskem +Nová plocha , který se nachází v levém horním rohu obrazovky.

Po nastavení můžete pomocí stejného rozhraní Zobrazení úloh přepínat mezi otevřenými virtuálními plochami na panelu, který se zobrazí v horní části obrazovky.
K ovládání virtuálních ploch můžete použít také následující klávesové zkratky:
- Windows+Ctrl+D: Vytvoření a zobrazení nové virtuální pracovní plochy.
- Windows+Ctrl+F4: Zavření aktuální virtuální pracovní plochy.
- Windows+Ctrl+vlevo/vpravo: Přepnutí na virtuální pracovní plochu nacházející se vlevo nebo vpravo.
- Windows+Tab: Otevření zobrazení úloh nebo rozhraní virtuální pracovní plochy

I když je tento článek věnován tipům pro operační systém Windows, přesto si neodpustím, abych vám pro případ, že při své práci často používáte více programů současně, doporučil vynikající (i když bohužel placený) program Groupy od společnosti Stardock. Program Groupy dokáže uspořádat několik programů do jediného okna, přičemž vy pak mezi těmito programy přepínáte stejně jako přepínáte mezi záložkami otevřenými v jednom okně internetového prohlížeče.
Je to skutečně skvělý nástroj, který přímo od firmy Stardock zakoupíte za pouhých 10 USD. Firma Microsoft pracovala na svém nativním rozhraní s kartami pro operační systém Windows 10, které označovala názvem Sets, ale bohužel toto rozhraní je v současnosti mrtvé. Program Groupy si ovšem jednoznačně zaslouží vaši maximální pozornost.
Několik drobností na konec
Vyšší efektivity práce dosáhnete samozřejmě v první řadě tím, že se zbavíte všech možných rušivých prvků a že si vylepšíte organizaci práce. Není to ale jen o tomto: život vám může usnadnit i několik dalších vylepšení operačního systému Windows 10.

Noční osvětlení představuje režim, který omezuje modré světlo vycházející z displeje, a to tak, že mění jeho odstín, ostatně podobně jako populární aplikace f.lux. Studie prokázaly, že modré světlo v noci potlačuje produkci melatoninu více než jiné barvy a posouvá cirkadiánní načasování těla, čímž narušuje cyklus spánku a bdění.
Režim nočního osvětlení povolíte tak, že přejdete spustíte aplikaci Nastavení, v níž přejdete do nabídky Systém > Obrazovka, kde v sekci Barva přepnete posuvník Noční osvětlení do polohy Zapnuto, čímž tuto funkci povolíte. Následně si tuto funkci můžete nakonfigurovat tak, že klepnete na odkaz Nastavení nočního osvětlení.

Časová osa operačního systému Windows zobrazuje přehled vaší nedávné činnosti v aplikacích Microsoft, včetně jednotlivých souborů Office a karet internetového prohlížeče Edge, takže není problém se velmi snadno vrátit k tomu, na čem jste dříve pracovali. (Pokud používáte internetový prohlížeč Google Chrome, pak si můžete pořídit oficiální rozšíření prohlížeče Web Activities od firmy Microsoft, které vám zajistí stejnou funkci). Časovou osu otevřete klepnutím na ikonku Zobrazení úloh na panelu nástrojů operačního systému Windows 10 nebo stisknutím klávesové zkratky Windows+Tab. Záhy uvidíte přehled všech vašich nedávných aktivit, a to hned pod virtuálními plochami.
Cloudová schránka představuje funkci, která využívá účet Microsoft tím způsobem, že umožňuje kopírovat text na jednom počítači a poté jej vložit do jiného, což je jedním slovem řečeno skvělé. Stačí přejít do aplikace Nastavení > Systém > Schránka. Zde tuto funkci zapněte a nakonfigurujte její chování.

Pokud máte k počítači připojené externí úložiště, je funkce Historie souborů doslova darem z nebes, protože provádí zálohování souborů v reálném čase a ukládá tak jejich různé verze, takže v případě potřeby se můžete velmi pohodlně vrátit k některé již zálohované starší verzi souboru, na kterém například právě pracujete. Předpokládejme, že se vám například velmi líbil odstavec z první verze eseje, ale už dávno jste ho smazali a teď toho litujete. Pokud máte zapnutou funkci Historie souborů, stačí načíst správnou verzi dokumentu a odstavec zkopírovat. Jen tak mimochodem – pro Historii souborů nepotřebujete rychlý externí disk SSD. Úplně totiž vystačíte s pomalejším a tedy cenově dostupnějším klasickým magnetickým pevným diskem.
A to je asi tak všechno. V tomto článku jsem se vám snažil prozradit několik tipů, jak zvýšit efektivitu vaší práce na počítači s operačním systémem Windows 10. Určitě je vyzkoušejte!

Získejte pro svůj produkt či službu ocenění IT produkt roku! Soutěž „IT produkt roku“ vyhlašuje redakce Computertrends s cílem vyzdvihnout výrobky disponující vlastnostmi, které je významně odlišují od konkurenčních produktů stejné kategorie. Může přitom jít jak o celkově inovativní pojetí produktu, tak o jednotlivé funkční zdokonalení, výrazně zjednodušené ovládání nebo třeba o výjimečně příznivou cenu.
Soutěž probíhá ve třech samostatných kolech v kalendářním roce a každý postupující produkt či služba do jednoho ze tří finálových kol získává právo na titul IT produkt roku.
Máte-li zájem účastnit se soutěže IT produkt roku, neváhejte. Kontaktujte nás prosím na itprodukt@iinfo.cz.
O přihlášku a více informací si můžete napsat nebo zavolat na telefonech 776 204 420 nebo 604 266 707 či 725 326 893, případně na také na adrese itprodukt@iinfo.cz.










































