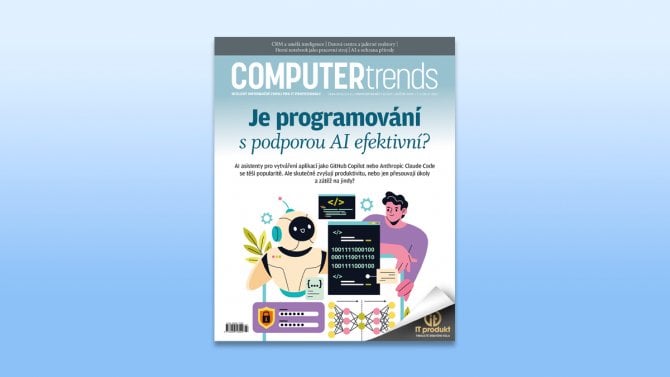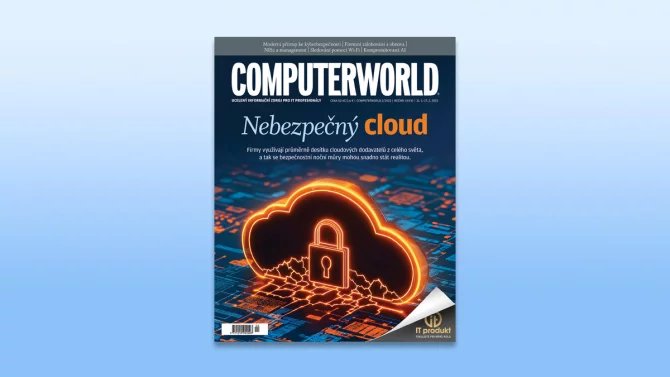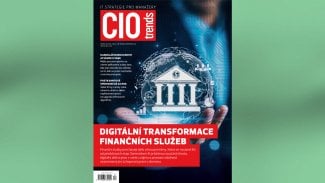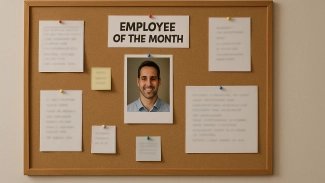Kdysi jsem pracoval pro jednu mezinárodní společnost se sídlem ve Švýcarsku a tam mě doslova fascinovaly tam používané jazyky a různá nářečí. Často a rád jsem si se svými švýcarskými kolegy, kteří uměli čtyři nebo pět různých jazyků, vyměňoval názory a pohledy na nejrůznější záležitosti. A jejich e-maily – ty mi poskytly více než lákavou ochutnávku naprosto odlišné kultury. Vzhledem k tomu, že já sám jsem také poloviční Ital, často si vyměňuji e-maily se svými italskými příbuznými.
Co se dozvíte v článku
Když osoba, se kterou si píšu, umí lépe psát a číst ve svém rodném jazyce než v angličtině, nenechávám se brzdit vlastní neschopností psát v daném jazyce. Jednoduše použiji překladač Microsoft Translator, který jim přeloží mé e-maily a mně zase ty jejich. Nejenže mi to rozšiřuje pohled na svět, ale také mi to dává možnost zdokonalit se v italštině, když sleduji, jak Microsoft Translator mění italštinu v angličtinu a angličtinu v italštinu.
Text je překladem článku vydaného v americké verzi magazínu Computerworld.com, některé věci proto nemusí v české verzi programů stoprocentně fungovat.
Pokud vy sami potřebujete přeložit text v e-mailech aplikace Outlook, dokumentech Word, tabulkách Excel nebo prezentacích PowerPoint, pak vězte, že to není nic složitého. Možná pracujete pro mezinárodní společnost, jako jsem pracoval já, možná komunikujete s kolegy či zákazníky, kterým více vyhovuje psaná komunikace v jejich rodném jazyce.
Pokud používáte Microsoft Office, v žádném z těchto ani jiných podobných případů si nemusíte dělat s překlady do jiných jazyků těžkou hlavu. Tato kancelářská sada totiž nabízí možnost překladu prostřednictvím své služby překladače s umělou inteligencí, která dokáže přeložit jak vybraný text, tak celý dokument, soubor či zprávu, a to mezi spoustou různých jazyků. Konkrétně se jedná o službu Převaděč pro sadu Microsoft Office (Translator for Microsoft Office).
Poznámka týkající se dostupnosti služby Microsoft Translator v různých verzích Microsoft Office:
Služba Microsoft Translator je ve své stávající podobě integrována do desktopových klientů programů Outlook, Word, Excel a PowerPoint pro Windows v rámci předplatného Microsoft 365 nebo Office 365. Většina níže popsaných funkcí (ale ne všechny) je k dispozici také v desktopových aplikacích pro počítače Mac s předplatným Microsoft 365/Office 365, v aplikacích pro Windows nebo Mac bez předplatného v sadě Office 2019 nebo novější a ve webových verzích různých aplikací Office.
Pokud používáte Microsoft Office v podobě webových aplikací nebo máte nejnovější verzi desktopových aplikací v systému Windows nebo Mac, pak byste měli mít možnost postupovat podle naprosté většiny níže uvedených pokynů (i když u některých kroků můžete zaznamenat mírné odlišnosti). Pokud používáte verzi Office, která nepodporuje všechny aktuální funkce překladače, nevadí – překládat můžete i tak, i když s menšími omezeními, co se týče možností překladu, a navíc může být vyžadována instalace příslušného doplňku. Další informace naleznete na stránce podpory firmy Microsoft v sekci týkající se překladu textu do jiného jazyka.
Služba překladače v podobě služby Microsoft Translator je k dispozici v různých produktech a technologiích firmy Microsoft používaných jak soukromými uživateli, tak firmami. Překladač je integrován do internetového vyhledávače Bing, aplikací Microsoft Office, SharePoint, Microsoft Edge, Skype Translator či Visual Studio. Kromě toho je služba Microsoft Translator k dispozici také v podobě aplikace pro operační systémy iOS/iPadOS, Apple Watch, Android OS či Android Wear.
Překladač podporuje více než 100 jazyků, a to jak těch běžnějších, jako je angličtina, francouzština, italština, španělština, němčina, čínština, japonština nebo arabština, tak těch méně běžných, jako je fidžijština, haitská kreolština, islandština, kurdština, maltština, srbština či ukrajinština.
Přesnost překladače Microsoft Translator se hodnotí pomocí skóre BLEU (Bilingual Evaluation Understudy). Toto skóre měří rozdíly mezi strojovým překladem a lidským překladem stejného zdrojového textu. V jedné zprávě z roku 2018 měřící překlad z čínštiny do češtiny například získal Microsoft Translator celkem 69 bodů ze 100, což je ve srovnání s lidským překladem skutečně vysoká hodnota. A i tento výsledek bude pravděpodobně v nejbližší době překonán – ostatně o tom mimo jiné svědčí i příspěvek na blogu Microsoft Translator z listopadu 2021, který vysvětluje, jak firma pracuje na zdokonalování své technologie strojového překladu.
Pojďme se ale nyní podívat na to, jak překladač Microsoft Translator používat v různých aplikacích sady kancelářských aplikací Microsoft Office.
Překlad v desktopové aplikaci Microsoft Outlook
Pokud jste máte v počítači aplikaci Outlook pro Windows ve verzi 2019 nebo novější, přičemž je úplně jedno, zda se jedná o samostatnou aplikaci nebo o součást Microsoft Office či Microsoft 365, pak máte funkci překladu v aplikaci již integrovánu. Stačí ji jen nastavit – klepněte proto na nabídku Soubor, v níž vyberte položku Možnosti. Poté v okně Možnosti aplikace Outlook vyberte možnost Jazyk.
Za okamžik se zobrazí váš výchozí jazyk zobrazení pro Microsoft Office. Nyní přejděte dolů do sekce Překlad. Zde se můžete rozhodnout, jak zacházet se zprávami přijatými v jiných jazycích, a zvolit, zda je chcete vždy přeložit nebo zda se vás má aplikace před překladem dotázat, jestli chcete překlad provést, popřípadě zda překlad nikdy provádět nechcete. Pokud není cílový jazyk vaším jazykem, pak jej nastavte. Nakonec klepněte na tlačítko Přidat jazyk a vyberte všechny jazyky, u kterých nechcete zobrazovat překlad.

Nyní okno s možnostmi nastavení jazyka zavřete a vraťte se na hlavní obrazovku aplikace Outlook. Poté otevřete e-mail, který chcete přeložit do svého rodného jazyka. V závislosti na zvolených možnostech bude e-mail automaticky přeložen nebo budete mít možnost si jej nechat přeložit. V obou případech byste měli ve zprávě vidět odkaz pro překlad zprávy do vašeho jazyka. Pokud tomu tak není, klikněte na pásu karet na tlačítko Přeložit a následně vyberte příkaz Přeložit zprávu.

Po spuštění překladu se za okamžik celá zpráva zobrazí ve vašem rodném jazyce. Poté můžete přepínat mezi překladem a původním textem, a pokud ještě nemáte povolen automatický překlad, pak si jej můžete povolit dodatečně.

Možná vás teď napadne otázka, zda je možné stejný postup použít i v opačném směru, tj. když chcete napsat e-mail ve svém rodném jazyce a pak jej přeložit do cizího jazyka? Pak vás bohužel musím zklamat: firma Microsoft bohužel v současné době žádný spolehlivý nebo funkční způsob, jak tuto operaci v aplikaci Outlook provést, nenabízí. Jisté řešení se tu ovšem nabízí: napište jednoduše text ve Wordu, nechte jej přeložit a poté jej zkopírujte a vložte do zprávy aplikace Outlook.
Možnosti překladu ve webové aplikaci Microsoft Outlook
Služby překladu jsou k dispozici i ve webové verzi aplikace Microsoft Outlook. Pokud ji chcete konfigurovat, pak je třeba, abyste se nejprve přihlásili do webové verze aplikace Outlook pomocí svého účtu Microsoft nebo firemního účtu. Poté klepněte na ikonku Nastavení , která se nachází v pravém horním rohu okna. Zobrazí se podokno Nastavení, kde klepněte na odkaz Zobrazit všechna nastavení Outlooku. V okně Nastavení, které se vzápětí objeví, vyberte položku Pošta a poté položku Zpracování zpráv. Zde přejděte dolů do části Překlad, kde najdete stejná nastavení jako v desktopové verzi aplikace Outlook.
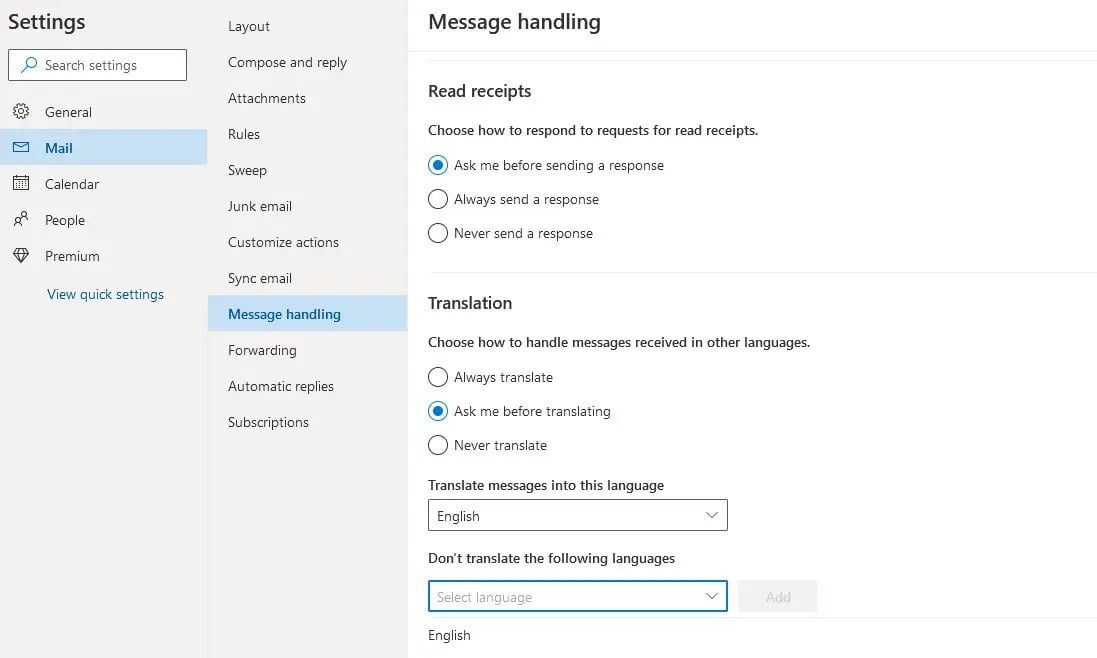
Když obdržíte zprávu v jiném jazyce, funkce pro překládání vám nabídne její překlad. Zprávu pak přeložíte klepnutím na příslušný odkaz. Poté opět můžete přepínat mezi původním textem a překladem.
Stejně jako desktopová verze aplikace Outlook ani webová verze v současné době nenabízí žádný funkční způsob překladu nového e-mailu z vašeho rodného jazyka do jiného jazyka. Nejlepším řešením je stejně jako u desktopové aplikace překlad textu ve Wordu a jeho vložení do okna e-mailu.
Překlad v aplikaci Microsoft Word
Funkce překladu v aplikaci Microsoft Word funguje v podstatě stejně v desktopové i webové verzi.
Nejprve otevřete dokument, který chcete přeložit – překládat můžete celý dokument nebo třeba i jen jeho část. Na pásu karet vyberte kartu Revize. Chcete-li funkci před použitím přizpůsobit, klepněte na tlačítko Přeložit a vyberte možnost Nastavit jazyk překladu dokumentu. Následně se vpravo zobrazí podokno Translator, v němž klepněte na ikonku ozubeného kolečka. Nyní se zobrazí podokno Předvolby, kde zkontrolujte, zda je přepínač Nabízet překlad obsahu, který je v jiném jazyce, než jaký používám pro čtení, nastaven na hodnotu Ano. Současně můžete do tohoto okna také přidat všechny jazyky, které nechcete překládat.
Pokud chcete přeložit pouze část textu, pak tento text vyberte a klepněte na pásu karet na tlačítko Přeložit, kde vyberte možnost Přeložit výběr. V podokně Translator vpravo se ujistěte, že byl detekován správný výchozí jazyk. Pokud je nastaven špatný jazyk, pak klepněte u výchozího jazyka na šipku dolů a změňte jej. Když najedete myší na každé slovo v překladu, zobrazí vám překladač překlad právě pro toto slovo. Chcete-li překlad přidat do aktuálního dokumentu, klepněte na modré tlačítko Vložit , které se nachází v podokně Translator úplně vpravo.

Chcete-li podobně přeložit celý dokument, klepněte na pásu karet na ikonku Přeložit a z nabídky, která se vzápětí zobrazí, vyberte položku Přeložit dokument. Nyní v podokně Translator zkontrolujte, že je vybrána záložka Dokument a že je správně nastaven cílový jazyk. Nakonec klepněte na modré tlačítko Přeložit, které se nachází úplně vpravo. Za okamžik se vytvoří nový dokument, který bude obsahovat úplný překlad celého vašeho dokumentu.

Pokud budete potřebovat přeložit text ze svého rodného jazyka do jazyka cizího, pak vězte, e postup je velmi podobný. Jednoduše vyberete text, který chcete přeložit (pokud ale chcete přeložit celý dokument, pak žádný text nevybírejte), klepněte na pásu karet na záložce Revize na ikonku Přeložit, a poté vyberte buď položku Přeložit výběr, nebo položku Přeložit dokument. V podokně Translator pak v poli Do jazyka nastavte cílový jazyk. Veškerý vybraný text se automaticky přeloží a poté se zobrazí přímo v podokně Translator. Chcete-li přeložit celý dokument, pak použijte modré tlačítko Přeložit, které najdete na záložce Dokument.
Překlad v aplikaci Microsoft Excel
Funkci překladu v programu Microsoft Excel můžete použít pouze v desktopové verzi tohoto programu. Vyberte buňku nebo více buněk, které obsahují text, který chcete přeložit, a následně na pásu karet klepněte na nabídku Revize a zde vyberte položku Přeložit. Zobrazí se podokno Translator, v němž se ujistěte, že máte správně nastaven původní a cílový jazyk. Nyní již můžete kurzorem myši najet na jednotlivá slova a vzápětí uvidíte jejich překlad.

Chcete-li přeložený text vložit do buňky v listu sešitu Microsoft Excel, pak vyberte a zkopírujte překlad na panelu. Poté klepněte na buňku, do níž chcete překlad vložit, a poté text vložte.
Překlad v aplikaci Microsoft PowerPoint
Stejně jako v případě aplikace Microsoft Excel je překlad pro aplikaci Microsoft PowerPoint k dispozici pouze v desktopovém verzi aplikace. V aplikaci Microsoft PowerPoint lze překládat pouze vybraný text (nikoli celou prezentaci). V podstatě je princip této funkce podobný jako v případě překladu vybraných buněk v aplikaci Microsoft Excel.
Aplikace Microsoft PowerPoint také nabízí velmi praktickou funkci, která dokáže při prezentaci překládat vše, co během ní říkáte, což ocení zejména publikum, které upřednostňuje jiný jazyk než ten, v němž právě hovoříte. Vlastní překlady se zobrazuje přímo při předvádění prezentace v podobě titulků.
Pokud chcete tuto funkci vyzkoušet, klepněte na pásu karet na záložku Prezentace a zde povolte možnost Vždy používat titulky. Poté vyberte rozevírací seznam Nastavení titulků. Ve webové verzi aplikace PowerPoint klikněte na nabídku Prezentace a vyberte šipku dolů vedle pole Vždy používat titulky. Následně vyberte nebo potvrďte jazyk, kterým hovoříte. V dalším kroku pak vyberte jazyk titulků. Nakonec se vraťte do rozevíracího seznamu Nastavení titulků a vyberte, kde se mají titulky zobrazovat – dole (překryv), nahoře (překryv), pod snímkem nebo nad snímkem.

Když nyní spustíte prezentaci v podobě předvádění prezentace, můžete začít říkat slova ze snímků prezentace, popřípadě můžete k jednotlivým snímkům říkat svůj vlastní komentář. Záhy uvidíte, že se váš komentář k jednotlivým snímkům automaticky překládá a zobrazuje se v jazyce, který si vyberete.
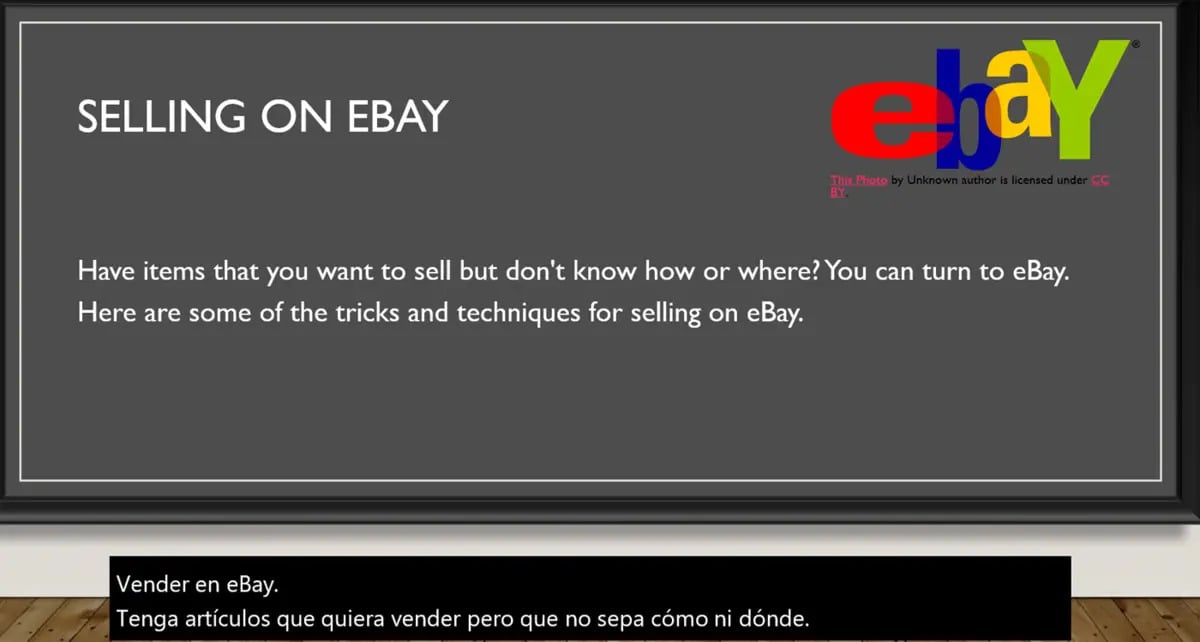
Printscreeny použité v textu jsou s dovolením převzaté z americké verze magazínu Computerworld.com