Jistě se vám to už někdy stalo. Stačí chvilka nepozornosti a najednou koukáte na otočenou počítačovou obrazovku, všechny ikony a programy jsou vzhůru nohama a navíc tak funguje i vaše myš. Co tedy dělat, když si nedopatřením otočíte pracovní plochu o 90, 180 nebo 270 stupňů? Řešení je většinou velice jednoduché.
Problém se špatným otočením pracovní plochy počítače může mít v podstatě dvě různé příčiny. První z nich je nastavení klávesových zkratek v Ovládacím panelu pro HD grafiku Intel, druhou pak samotné nastavení orientace zobrazení ve Windows, což platí pro Windows 7, Windows 8 i Windows 10.
Klávesové zkratky pro otáčení displeje
Pokud je váš počítač vybavený grafickým čipem Intel nebo procesorem Intel, který má integrovanou grafickou kartu, měli byste zde najít také Ovládací panel pro HD grafiku Intel. Ten ve výchozím nastavení dovoluje uživatelům používat klávesové zkratky, díky kterým si mohou práci na počítači značně urychlit, ale v některých případech také ztížit, například v případě nechtěného otočení obrazovky.
Zda máte Ovládací panel pro HD grafiku opravdu nainstalovaný a používání klávesových zkratek povolené, si můžete ověřit současným stisknutím tlačítek CTRL + ALT + F12, která utilitu spouští. Jestliže jsou klávesové zkratky aktivní, k otáčení pracovní plochy pak poslouží následující klávesové zkratky:
- CTRL + ALT + šipka nahoru – převrátí obrazovku do standardní pozice,
- CTRL + ALT + šipka dolů – převrátí obrazovku vzhůru nohama (o 180 stupňů),
- CTRL + ALT + šipka doleva – převrátí obrazovku o 90 stupňů doleva,
- CTRL + ALT + šipka doprava – převrátí obrazovku o 90 stupňů doprava.
Pokud se ve vašem počítači nachází grafická karta Nvidia nebo AMD, klávesové zkratky tímto způsobem fungovat nebudou.
Jak klávesové zkratky deaktivovat?
Jestliže se vám nehody s obracením displeje stávají často, můžete klávesové zkratky v Ovládacím panelu pro HD grafiku Intel trvale vypnout. Toho docílíte tak, že stisknete klávesovou zkratku CTRL + ALT + F12 a následně v rozšířeném režimu zrušíte zaškrtnutí políčka, které povoluje funkce klávesových zkratek.
Deaktivace klávesových zkratek ve Windows 7

Deaktivace klávesových zkratek ve Windows 10

Nastavení orientace zobrazení
Další možností, jak otočit obraz na monitoru do jiné polohy, je samotné nastavení orientace displeje. To můžete změnit tak, že kliknete pravým tlačítkem myši na plochu a vyberete možnost Nastavení zobrazení (Display settings), Nastavení obrazovky či Rozlišení obrazovky. Název této možnosti vždy závisí na tom, jakou verzi Windows používáte.
V okně, které se vám následně zobrazí, pak už jen stačí najít nabídku s názvem Orientace (Display orientation), kde jsou na výběr čtyři různé možnosti. Opět zde ale záleží na tom, jakou verzi Windows máte v počítači nainstalovanou. Většinou můžete vybírat z následujících možností orientace obrazovky:
- na výšku – standardní zobrazení,
- na šířku – zobrazení otočené o 90 stupňů doprava,
- na šířku (s překlopením) – zobrazení otočené vzhůru nohama,
- na výšku (s překlopením) – zobrazené otočené o 90 stupňů doleva.
Nastavení orientace zobrazení na Windows 7
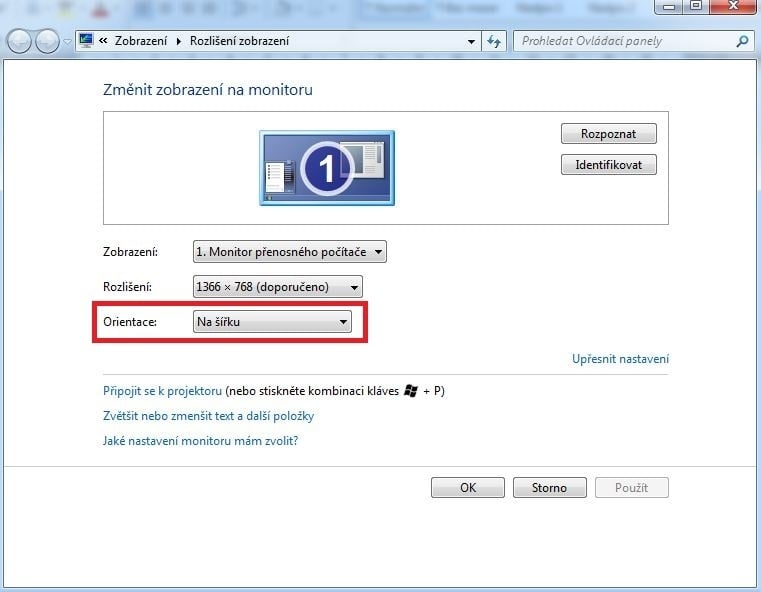
Jiné verze Windows nabízí v rámci Orientace jinak pojmenované možnosti, které však ve výsledku dělají totéž, jako ty uvedené výše. Sem patří:
- krajina – výchozí zobrazení,
- portrét – obraz otočený o 90 stupňů doprava,
- krajina (převrácená) – obraz převrácený shora dolů,
- portrét (převrácený) – obraz otočený o 90 stupňů doleva.
Nastavení orientace zobrazení na Windows 10











































