Na napsání tohoto článku na téma, jak používat hlasové zadávání v Dokumentech Google, sice tato funkce použita nebyla, ale klidně použita být mohla. Tato funkce je totiž velmi přesná a poměrně flexibilní, a to i díky tomu, že do ní firma Google zahrnula i základní příkazy pro formátování a úpravy dokumentů. Ostatně ne nadarmo zůstává nabídka firmy Google stálicí v našem přehledu nejlepších zdarma dostupných kancelářských balíků.
Při použití funkce hlasového zadávání určitě zaznamenáte prodlevy mezi vydáním a provedením požadovaného příkazu, což může vadit zejména při práci na rozsáhlejších dokumentech, kde může docházet k četným změnám textu nebo formátování – v tomto ohledu se musíte významně obrnit trpělivostí. Pokud však potřebujete vytvořit nějaký kratší dokument, jako je vytvoření nějaké poznámky, poznamenání bodů z jednání, shrnutí schůzek nebo třeba první verzi nějakého e-mailu. pak vás hlasové zadávání určitě nezklame.
Začínáme
Abyste si mohli funkci zadávání hlasem vyzkoušet, budete potřebovat nejnovější verzi internetového prohlížeče Google Chrome a funkční mikrofon připojený k počítači. Pokud nepatříte mezi fanoušky tohoto internetového prohlížeče, nevadí – funkce hlasového zadávání funguje i v internetovém prohlížeči Microsoft Edge.
Nejprve je třeba vytvořit nový soubor ve službě Dokumenty Google nebo Disk Google. Jakmile se zobrazí okno nového dokumentu, přejděte do nabídky nacházející se u horního okraje okna a zde vyberte možnost Nástroje > Hlasové zadávání (popřípadě můžete na klávesnici stisknout klávesovou zkratku Ctrl+Shift+S).
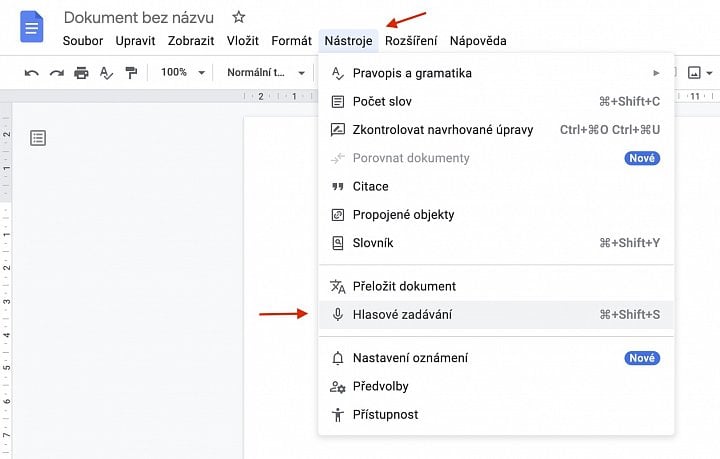
Po klepnutí na položku Nástroje > Hlasové zadávání se vlevo od okna s dokumentem objeví malé vyskakovací okno s tmavou ikonou mikrofonu uvnitř. Když klepnete na ikonku mikrofonu, ikonka zčervená. Pokud jste však namísto myši použili klávesovou zkratku, zobrazí se vyskakovací okno již červené. Červená barva vám prozrazuje, že můžete začít říkat text, který chcete napsat.
Během mluvení se nebojte udělat pauzu a přemýšlet o tom, co říkáte – Google na vás počká. Mluvte však pomalu a zřetelně, abyste minimalizovali počet chyb, které budete následně muset opravovat. (Smutným faktem je, že Google někdy úplně pokazí interpretaci toho, co říkáte, bez ohledu na to, jak jasně vyslovujete.) Jakmile skončíte s diktováním textu, klepněte opět na ikonku mikrofonu, popřípadě znovu použijte příslušnou klávesovou zkratku, čímž funkci Hlasového zadávání vypnete.
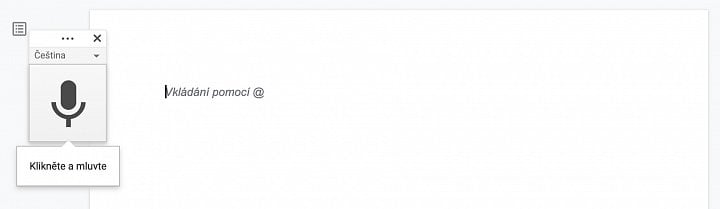
Pokud zjistíte, že mikrofon nezaznamenává váš hlas, pak zkontrolujte, zda máte vstup zvuku nastaven na správné zařízení. V operačních systémech Windows 10 a Windows 11 můžete rychle změnit zařízení používané pro vstup zvuku pomocí pravého tlačítka myši na ikonku hlasitosti nacházející se na Hlavním panelu. Zobrazí se místní nabídka, v níž vyberte položku Nastavení zvuku. Pak zamiřte do sekce Vstup, kde uvidíte, jaké zařízení se aktuálně pro vstup zvuku používá. V případě potřeby toto zařízení pomocí rozevírací nabídky změňte.
Formátování a úpravy
Co se týče formátování, pak to funguje zatím pouze u dokumentů, které mají nastaven jazyk na angličtinu. Na angličtinu musí být rovněž nastaven i jazyk účtu. Můžete vyzkoušet například napsat nadiktovat větu: „I prefer manual typing“. Poté si můžete vyzkoušet formátování, jako je například tučné písmo nebo kurzíva, například na slovech této věty.
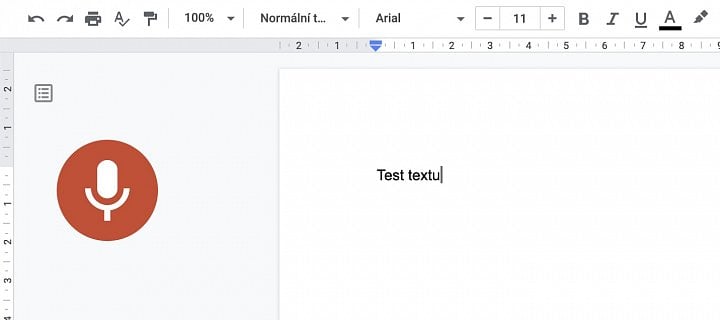
Upozornění: Nezapomeňte, že musíte nadiktovat i interpunkci, takže výše uvedenou větu je třeba vyslovit nahlas v podobě: „nahlas jako: „I prefer manual typing period“, kde výraz period označuje tečku.
Nyní vyslovte: „select I prefer manual typing.
Nyní máte označena slova celé věty a vyslovením příkazů „apply italics“ nebo „apply heading two“ můžete slova věty naformátovat tak, aby byla zobrazena kurzívou či stylem Nadpis 2. Samozřejmě můžete použít i jiné druhy formátování dostupné v Dokumentech Google.
O něco přirozenější je pak vytváření položkových seznamů, protože v tomto případě postačí vyslovit frázi: “create bullet list” nebo “create numbered list”. Mezi jednotlivými položkami pak říkejte “new line” , což je příkaz, který pro každou položku vytvoří nový řádek. Po dokončení vytváření seznamu dvakrát vyslovte frázi “new line” , čímž vytváření seznamu ukončíte.
Google naštěstí do hlasového zadávání zakomponoval i veledůležitý příkaz „undo“ pro případy, kdy se vám něco nepovede.
Kompletní seznam příkazů pro hlasové zadávání u této služby Google najdete na stránkách nápovědy firmy Google.
Poslední věc, kterou je třeba mít na paměti, je, že hlasové zadávání u produktů firmy Google lze přirovnat, jako kdybyste měli vlastní sekretářku, jen v digitální podobě. A to velmi pečlivou sekretářku. Pokud se rozčílíte a začnete si klást otázky typu: „Co jsem to provedl?“, pak počítejte s tím, že Google si neuvědomí, vaše povzdechy neměly být součástí vašeho dokumentu. Dávejte si proto pozor na to, co říkáte, a po vytvoření dokumentu si jeho obsah pečlivě zkontrolujte.
V textu jsou printscreeny pořízené redakcí PCWorld.









































