Deaktivujte toolbary v prohlížečích
Jestliže váš prohlížeč stále zlobí, budete z něj muset odstranit všechny toolbary, které nepoužíváte. Doporučujeme odstranění úplně všech toolbarů, které jste si (ať už chtěně či nechtěně) stáhli. Ne všechny toolbary jsou ale škodlivé. Například prohlížeč Chrome od Google již v „továrním“ nastavení obsahuje adresní řádek, který je zároveň políčkem vyhledávače a nastavitelným menu záložek. A legitimní panely nástrojů z webů, jako je Yahoo nebo Seznam (Lištička), vám v některých případech mohou dokonce ušetřit čas, zejména pokud využíváte služeb těchto webů.
Problém je, že drtivá většina adware sítí na webu není etická a nenabízí ani žádné užitečné služby. Jejich vyhledávací políčka a zkratky na webové stránky téměř vždy dovedou neopatrného uživatele do sítě adwaru. Proto byste se měli zbavit nejlépe každého toolbaru ve vašem prohlížeči, čímž eliminujete vizuální nepořádek a potenciální vektor malwaru. Váš prohlížeč pak také pravděpodobně bude vykazovat rychlejší chod.

Pro odstranění toolbarů z Internet Exploreru klikněte pravým tlačítkem na daný toolbar, načež vám vyskočí kontextové menu, v němž odeberete všechny nechtěné panely nástrojů ze seznamu. Jestliže jste vyzváni k dalšímu kroku, vyberte možnost „deaktivovat“ nebo nějakou podobnou.
Firefox funguje v podstatě stejně – prostě kliknete pravým tlačítkem na toolbar a následně jej vypnete – nicméně protože tímto krokem prohlížeč daný toolbar jen skryjete a nedeaktivujete, znamená to, že tento panel může být stále zodpovědný za zobrazování adwaru. Ještě horší je, že prohlížeč Google Chrome nenabízí vůbec žádnou možnost pravého kliknutí. Pro deaktivaci toolbarů ve Firefoxu a Chromu čtěte následující sekci, v níž se dozvíte, jak zkontrolovat rozšíření a doplňky prohlížeče.
Zkontrolujte každé rozšíření a doplněk, nejlépe dvakrát
Adwarové sítě mohou návštěvníky nalákat nejen do instalace toolbarů, ale i doplňků a rozšíření prohlížeče, čímž se do prohlížeče vnesou reklamy, začne se realizovat přesměrování výsledků vyhledávání nebo vám bude vnuceno používání konkrétní stránky jako vaší stránky úvodní. Je proto chytré pravidelně kontrolovat doplňky prohlížeče a deaktivovat/odinstalovat ty, které nepoužíváte a ty, které vypadají podezřele.
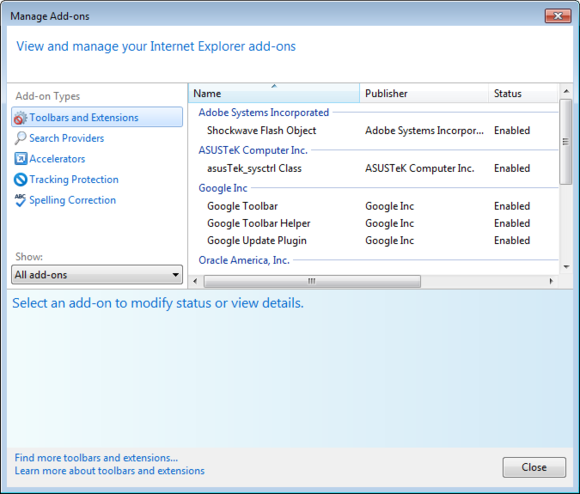
V Internet Exploreru otevřete menu Nástroje (ozubené kolečko zcela vpravo nahoře) a zde vyberte menu Spravovat doplňky. Projeďte celý seznam, a pro deaktivaci některé z položek na ni klikněte pravým tlačítkem a zvolte možnost Zakázat.
Jestliže používáte Firefox, klikněte na oranžové tlačítko menu v levém horním rohu prohlížeče a ze seznamu vyberte položku Správce doplňků. Dále si prohlédněte sekci Rozšíření a Zásuvné moduly a všechny podezřele vypadající položky zde smažte.

V prohlížeči Chrome napište do adresového řádku chrome://extensions/. Nebo také můžete otevřít hlavní menu kliknutím na tlačítko menu v pravém horním rohu, potom vyberte Nastavení a klikněte na položku Rozšíření. Odškrtněte každé rozšíření, jehož činnost chcete deaktivovat, nebo klikněte na ikonku popelnice, jestliže dané rozšíření chcete z Chromu zcela odstranit.

Chrome taktéž podporuje ještě jeden typ doplňků, které jsou nazývány pluginy. I tyto byste měli zkontrolovat. Napište do adresového řádku chrome://plugins/. Pluginy umožňují prohlížeči přehrávat konkrétní formy médií, jako jsou DivX videa, atd. Deaktivujte vše, co nepotřebujete nebo neznáte, ale pozor: měli byste zachovat pluginy Native Client a Google Update, čímž zajistíte plynulý běh Chromu.









































