Steam Deck jsem sám osobně a plně ocenil v okamžiku, když jsem zjistil, že počítačovou hru Stranglehold ve verzi pro osobní počítač je možné hrát i bez myši a klávesnice.
Tato poněkud nedoceněná střílečka, která se hraje z pohledu třetí osoby, a která pochází z produkce Johna Woo, byla ve verzi pro operační systém Windows uvedena na trh v roce 2007. Před několika lety se pak objevila na herní distribuční platformě GOG. V obou případech neměla tato hra integrovánu podporu pro herní ovladače. Toto a ještě další problémy týkající se zobrazení mě odradily od toho, abych se tuto hru byť jen pokusil hrát na svém herním počítači.
Nicméně situace se najednou změnila doslova o 180 stupňů. Došlo k tomu poté, co jsem hru nahrál prostřednictvím sideloadingu za pomoci desktopového režimu herního zařízení Steam Deck, kde mě doslova zachránil nástroj pro přemapování tlačítek od firmy Valve. Tento nástroj pro zařízení Steam Deck je tak obsáhlý, že vám bude fungovat prakticky s libovolnou počítačovou hrou a umožní vám tak hrát počítačové hry přímo na přenosné herní konzoli, kde tuto hru ovládáte pomocí různých ovládacích prvků a tlačítek, což do hraní starších počítačových her vnáší zcela nový rozměr.
Na následujících řádcích najdete podrobného průvodce, který vám ukáže, co všechno funkce pro přemapování tlačítek herního zařízení Steam Deck všechno dokáže.
Kde se v nastavení zařízení Steam Deck nachází funkce pro přemapování tlačítek?
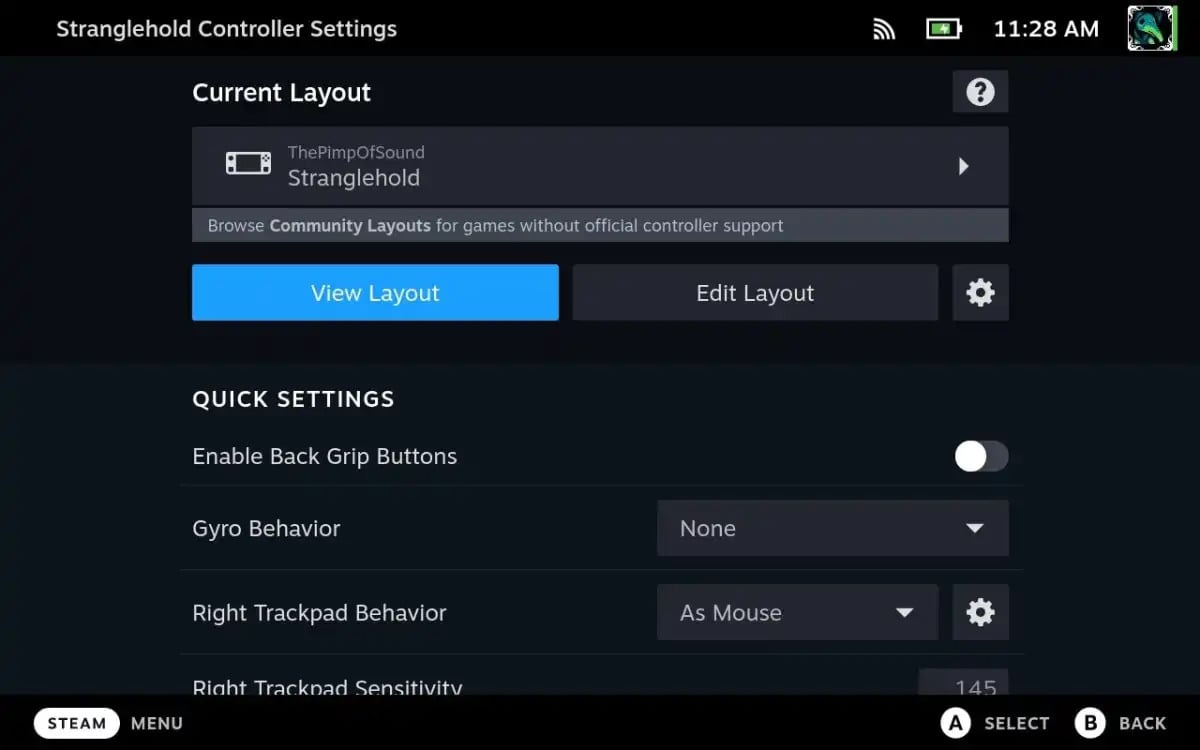
Nejprve je třeba do herního zařízení Steam Deck nahrát příslušnou hru. Po načtení příslušné hry klepněte na tlačítko Steam, kde vyberte možnost „Controller Settings“ a poté znovu stiskněte tlačítko A.
Následně se v nastavení přesuňte dolů, kde najdete několik rychlých nastavení, jako je konfigurace inverze osy Y a úrovně citlivosti myši a trackpadu. Zde mějte na paměti, že tato nastavení jsou nezávislá na nastavení ovládání v konkrétní hře, takže provádění příslušných úprav má v podstatě smysl pouze v případě, že je hra sama nenabízí.
Výše uvedená rychlá nastavení však pouze naznačují, co všechno je možné konfigurovat. Pokud budete chtít skutečně využít všech výhod, které mapování tlačítek v herním zařízení Steam Deck nabízí, budete si muset vytvořit své vlastní rozložení těchto tlačítek. Jednoduše si ze své sbírky vyberte nějakou počítačovou hru, která má buď chabou, nebo vůbec žádnou podporou ovladačů a pak se vrhněte do studia podrobností.
Základní principy vytváření rozložení pro herní ovladač Steam Deck
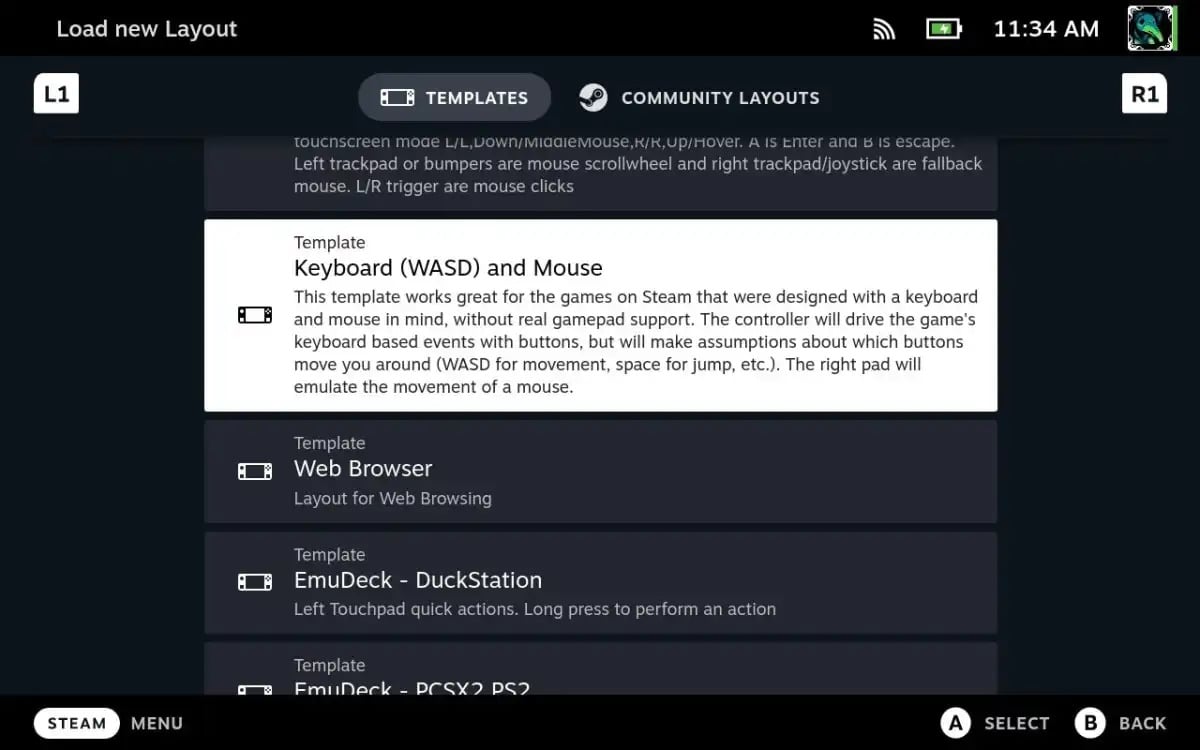
Ještě předtím, než začnete s vytvářením vlastního rozložení herního ovladače Steam Deck, se v první řadě doporučuje nejprve navštívit nabídku ovládání hry. Pomocí smartphonu si vyfoťte přiřazení jednotlivých kláves a akcí myši funkcím používaným v počítačové hře, abyste na ně mohli v průběhu hry odkazovat. Věřte mi, že díky tomu bude celý proces přemapování daleko méně zdlouhavý.
Pro tento návod použiji jako příklad hru F.E.A.R., protože tento formát střílečky z pohledu první osoby skvěle demonstruje, co všechno můžete s přemapováním tlačítek dělat. (Navíc jsem stejně chtěl tuto hru vymazat ze svého seznamu počítačových her, pro něž potřebuji přemapování udělat).
Následující body uvádí, jak takové přemapování vlastně funguje:
- Nejprve V nabídce Controller Settings vyberte aktuální přiřazení kláves a tlačítek myši. Poté přejděte do nabídky Templates.
- Nyní přejděte v seznamu šablon směrem dolů a zde vyberte možnost „Keyboard (WASD) and Mouse“. Tímto způsobem namapujete levou páčku ovladače na klávesy WASD a pravou páčkou budete napodobovat pohyb myši.
- Dále v nabídce Controller Settings vyberte možnost Edit Layout, která umožňuje upravit rozložení.
- Nyní můžete prostřednictvím levého postranního panelu vybírat mezi jednotlivými fyzickými ovládacími prvky herního zařízení Steam Deck.
- Nakonec prostřednictvím pravé nabídky přiřazujte jednotlivým ovládacím prvkům konkrétní příkazy.
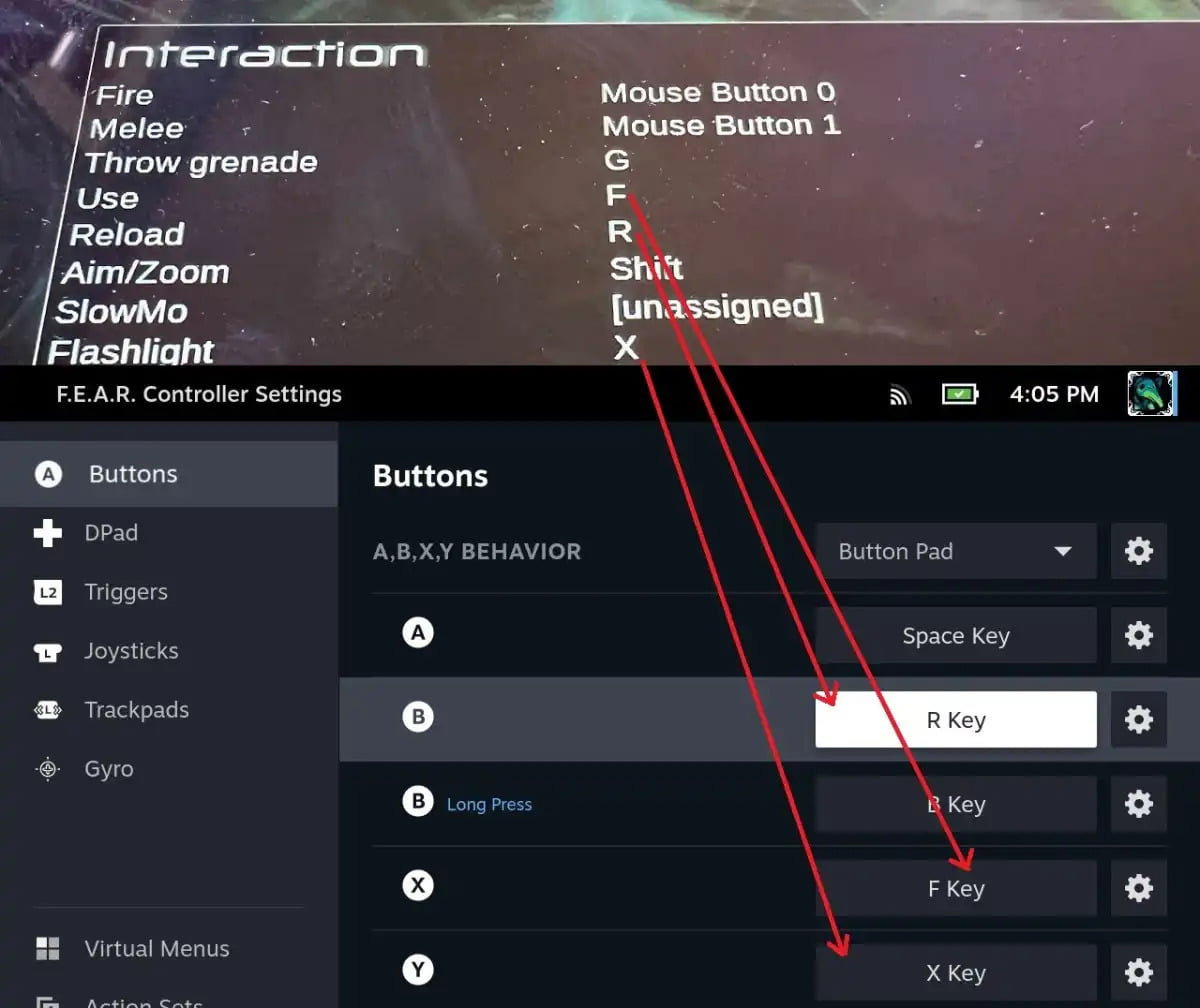
Na výše uvedeném obrázku jsem nastavil tlačítka nacházející se na čelní straně zařízení Steam Deck tak, aby odpovídala klávesám vykonávajícím některé z nejběžnějších akcí ve hře F.E.A.R., jako jsou například akce skoku, použití nástroje, svítilny a opětovného nabití. (K chování při dlouhém stisku se dostaneme později).
Po namapování zmiňovaných tlačítek nacházejících se na přední straně zařízení Steam Deck se můžete přesunout na levý postranní panel a zde namapovat prvky ovládané palcem, prvky pro spouštění různých akcí, D-Pad, trackpady a konečně i zadní tlačítka Steam Decku. Tyto ovládací prvky můžete namapovat prakticky na cokoli, ať se jedná o tlačítka myši, rolovací kolečko nebo i takové systémové akce, jako je sejmutí obrazovky.
Většina z výše uvedených nastavení je poměrně jednoduchá, nicméně zvýšenou pozornost je třeba věnovat záložce Joysticks, a zejména ikoně ozubeného kolečka, která se nachází vedle položky „Right Joystick Behavior“. Zde můžete nastavit citlivost, měřítko a mrtvou zónu pro emulaci myši, což je užitečné zejména při mapování stříleček hraných z pohledu první a třetí osoby. Citlivost budete pravděpodobně muset doladit za pochodu, což ale nevadí, protože příslušné nastavení lze dokonfigurovat kdykoliv později prostřednictvím nabídky rychlého nastavení.
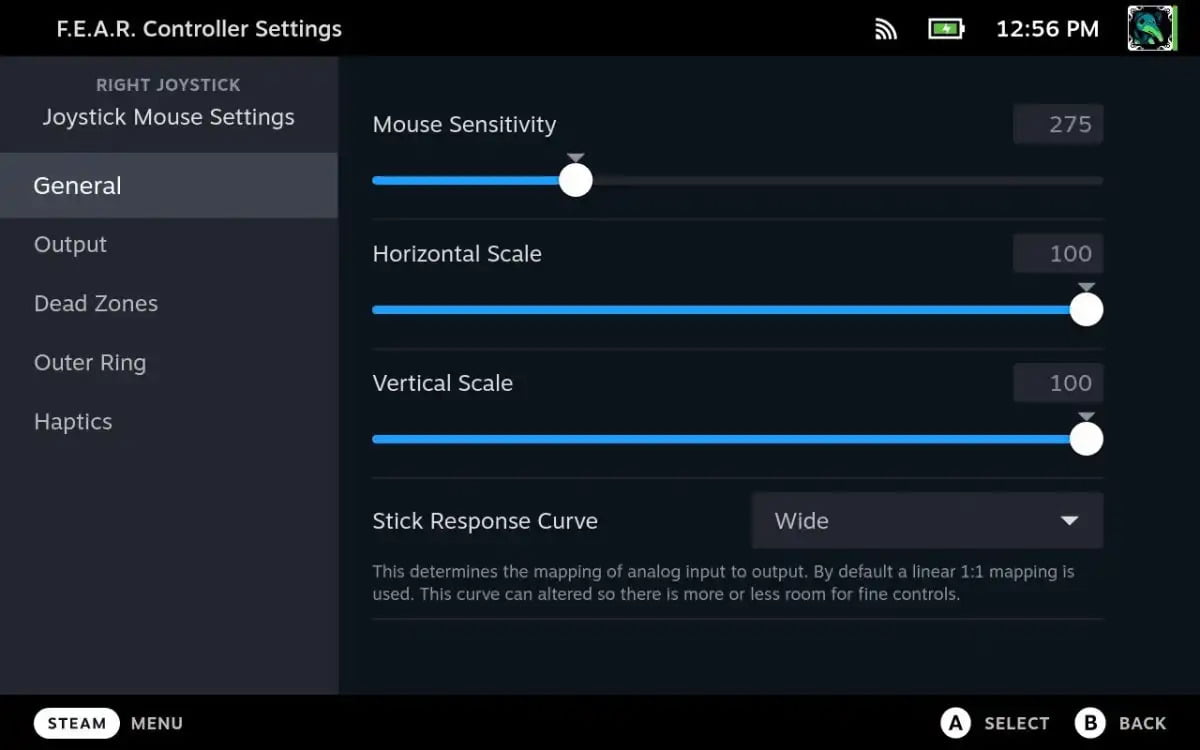
Jakmile vše nakonfigurujete podle svých představ, přejděte zpět do nabídky Controller Settings a vyberte ozubené kolečko nacházející se pod vaším rozložením. Zde máte k dispozici buď možnost „Export“, která vám dovolí vytvořené rozvržení uložit do vašeho zařízení, nebo možnost „Share“, prostřednictvím které můžete svoje rozvržení poskytnout ostatním, aby je mohli používat také. (Podrobnější informace týkající se výše uvedeného získáte později).
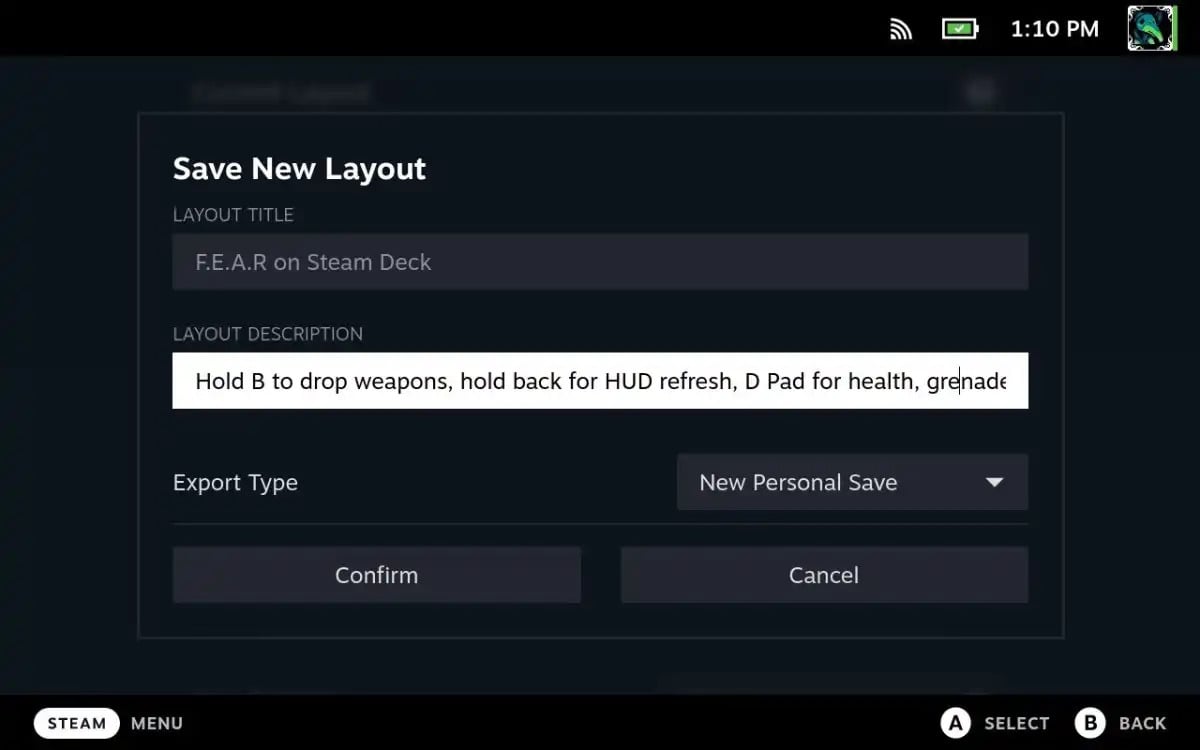
Nakonec vámi vytvořené rozvržení pojmenujte, poté popište a nakonec jej uložte. Od této chvíle je uvidíte na záložce „Your Layouts“ v okně pro výběr rozvržení, takže se k němu můžete kdykoli vrátit – tedy i tehdy, když si budete pohrávat s nějakými jinými schématy ovládání.
Pokročilé možnosti mapování herního ovladače Steam Deck

To ale zdaleka není všechno. Firma Valve rovněž také nabízí i řadu pokročilých možností konfigurace umožňujících dále optimalizovat počítačové hry pro herní ovladač Steam Deck:
Sekundární příkazy: Pro hry, kde si nevystačíte s pouhým stisknutím tlačítka, můžete vytvořit vazby kláves pro dlouhý nebo dvojitý stisk. Kromě toho rovněž můžete mapovat samostatné vazby pro akci, která vyžaduje podržení tlačítka a jeho puštění, což je ideální pro střelce, kteří přepínají mušky spouští stiskem tlačítka, nicméně ale vy dáváte přednost jeho podržení.
- Klepněte na ikonku ozubeného kolečka, které najdete vedle příslušného tlačítka, a z nabídky vyberte možnost „Add Extra Command“.
- Následně si vyberte, kterému tlačítku jej chcete namapovat, a poté stiskněte ikonku ozubeného kolečka nacházející se vedle tohoto nového příkazu. Poté vyberte možnost „Regular Press“.
- Nakonec si vyberte, zda chcete dodatečný příkaz namapovat na dlouhé stisknutí, dvojité stisknutí, podržení nebo uvolnění.
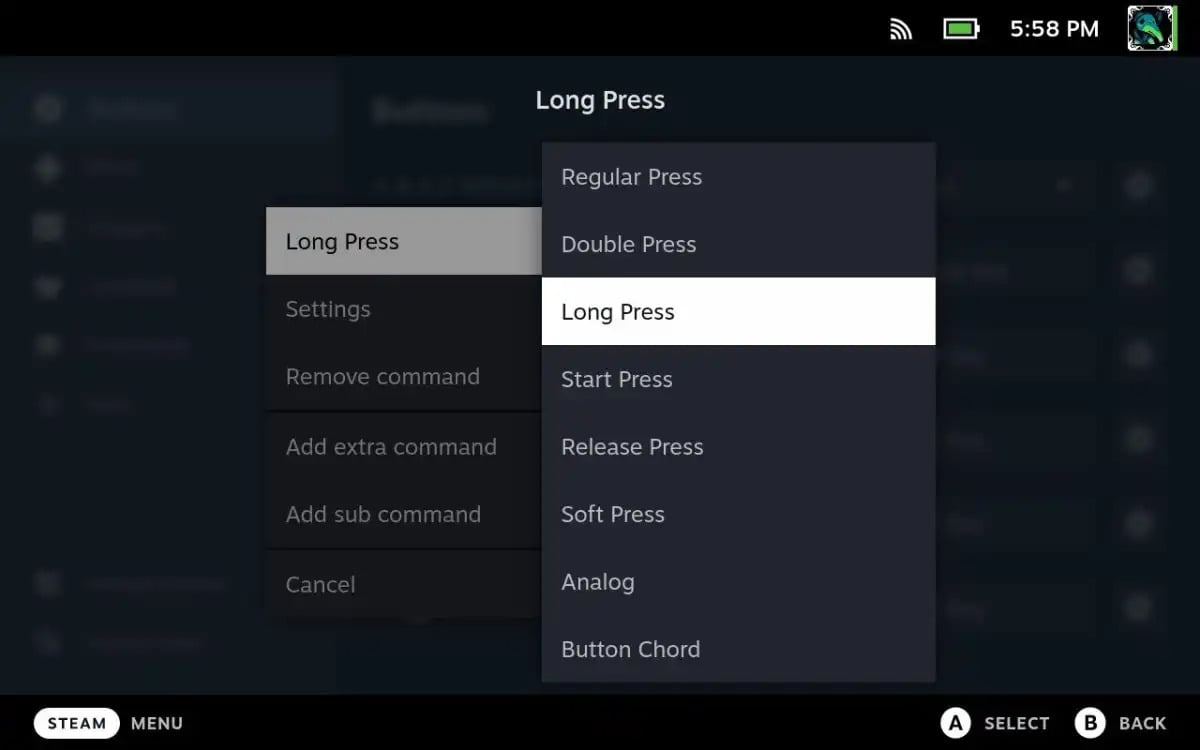
Virtuální nabídky: Tato obzvláště vyvedená a šikovná funkce vám umožní vytvořit si vlastní otočné (radiální) nabídky pro touchpad, směrový panel (D-pad) nebo ovladač pro palce, a to včetně zobrazování překryvů, které se zobrazují přímo ve hře. To se hodí zejména ve střílečkách nebo hrách MMORPG, kde byste normálně přepínali mezi zbraněmi pomocí číselné řady. Nakonfigurujete je následovně:
- Na obrazovce s rozvrženími se přesuňte na položku Virtual Menus, kde vyberte možnost „Add Virtual Menu“.
- Novou nabídku pojmenujte – to vám později pomůže ji snáze najít. Pojmenovat ji můžete třeba „F.E.A.R. Weapon Selector“.
- Vyberte typ nabídky, kterou chcete vytvořit. Radiální funguje nejlépe s touchpadem nebo palci, dotyková nabídka je určena pouze pro touchpad a Hotbar slouží hlavně k cyklickému procházení položek pomocí směrového panelu (D-Padu).
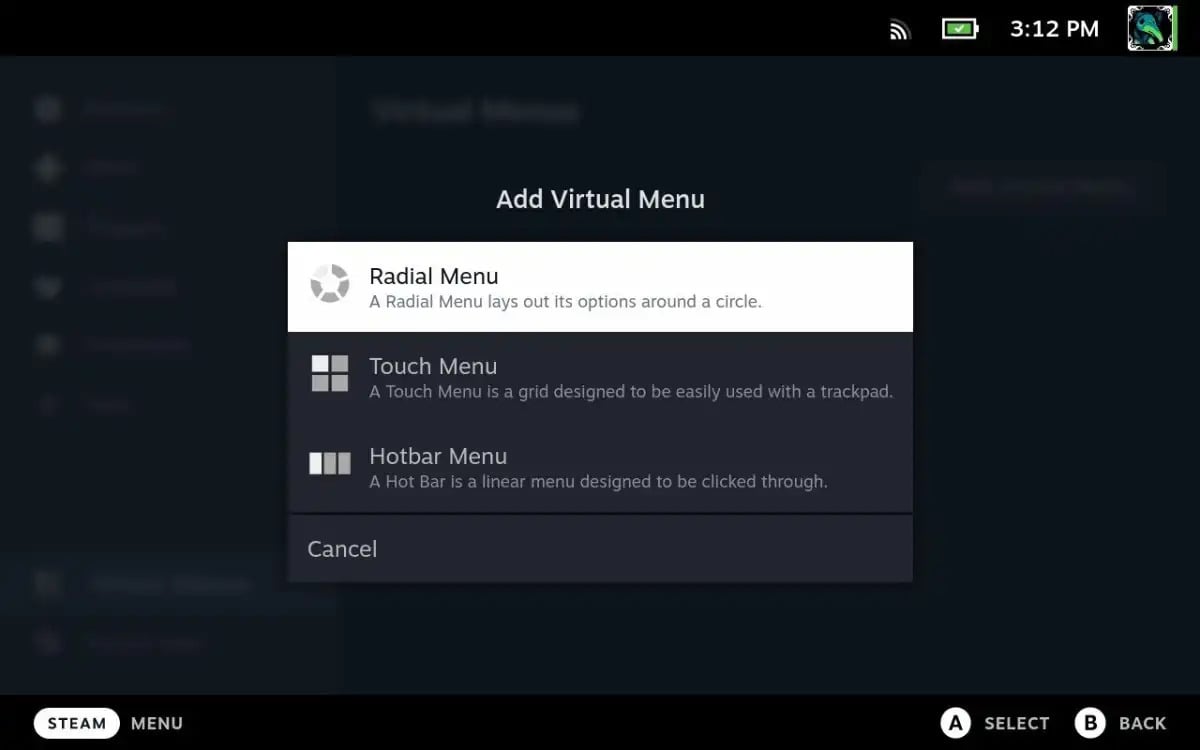
- Nyní klepněte na tlačítko tužky nacházející se vedle nově vytvořené nabídky.
- Stiskněte tlačítko „Add Command“ a vyberte klávesu, kterou chcete přiřadit.
- Pomocí „Add Virtual Menu Entry“ pak vytvářejte další položky v nabídce.
- Pomocí kolečka s tečkami, které se nachází vedle jednotlivých tlačítek, vyberte pro každou položku odpovídající ikonku. Tyto ikonky se pak budou během hry zobrazovat v překryvném okně.
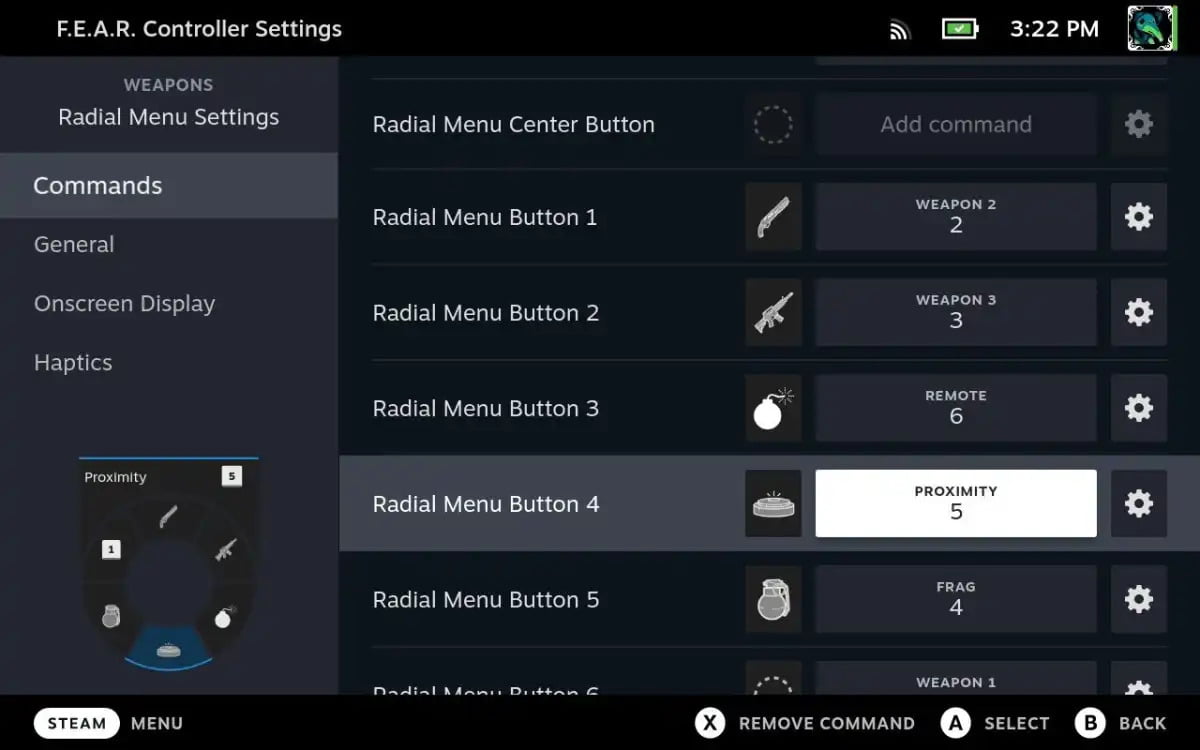
- Pokud budete chtít, můžete použít i ikonku ozubeného kolečka, která se nachází vedle každého tlačítka. Díky němu budete mít možnost vybrat položku „Rename Command“, kterou položku pojmenujete – tento název se pak zobrazí i na obrazovce.
- Nakonec se vraťte do hlavní nabídky pro přemapování a nastavte u herního ovladače Steam Deck ovládání pomocí nabídky Virtual Menu. Zkuste například přejít do nabídky Trackpads, kde klepněte na rozevírací seznam nacházející se vedle položky „Left Trackpad Behavior“, a ze seznamu vyberte vámi nově vytvořenou nabídku.
Akční sady: Akční sady vám umožní přepnout na jiný způsob ovládání. Změnu ovládání vyvoláte stiskem tlačítka. Naprosto dokonalým příkladem je snížení citlivosti joysticku na pohyb myši při pohledu dolů muškou zbraně z osobního pohledu střelce. Při konfiguraci postupujte následovně:
- V nabídce pro přemapování přejděte na položku Action Sets.
- Klepněte na ikonku ozubeného kolečka vedle položky „Default“ a z nabídky vyberte možnost „Add Layer“.
- Vrstvu pojmenujte, například „While Aiming“.
- Nyní v nabídce Trigger klepněte na ikonku ozubeného kolečka nacházejícího se vedle položky „Soft Pull“ a vyberte možnost „Add sub command“.
- Dále stiskněte tlačítko „Add command“, kterým zobrazíte obrazovku pro výběr ovládacích prvků.
- Přejděte na záložku „Action Sets“, kde vyberte možnost „Add Action Set Layer“.
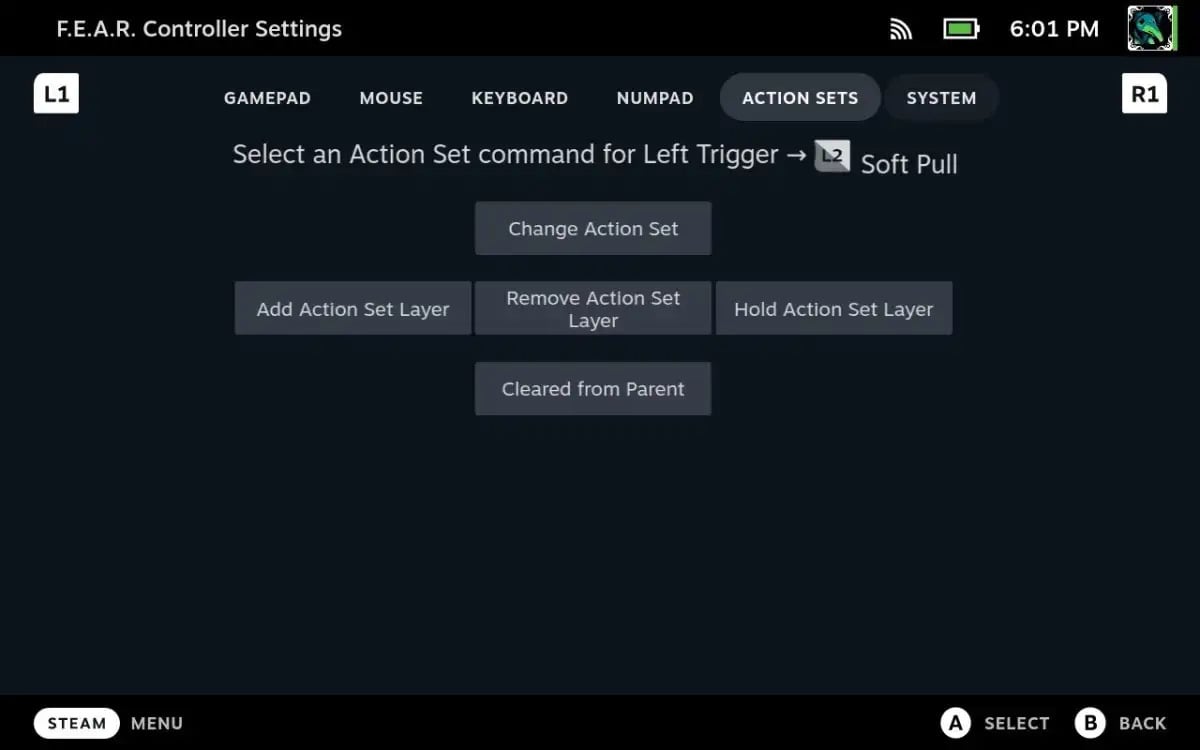
- Nyní vyberte akční sadu „While Aiming“, přepněte dva modré přepínače do polohy „Vypnuto“ a stiskněte tlačítko „Confirm“.
- Následně se vraťte do nabídky pro přemapování a klepněte na položku R1, která zajistí zobrazení položky „While Aiming“ v levém horním rohu obrazovky.
- V nabídce Triggers stiskněte tlačítko „Add Command“ nacházející se vedle položky "Soft Pull“.
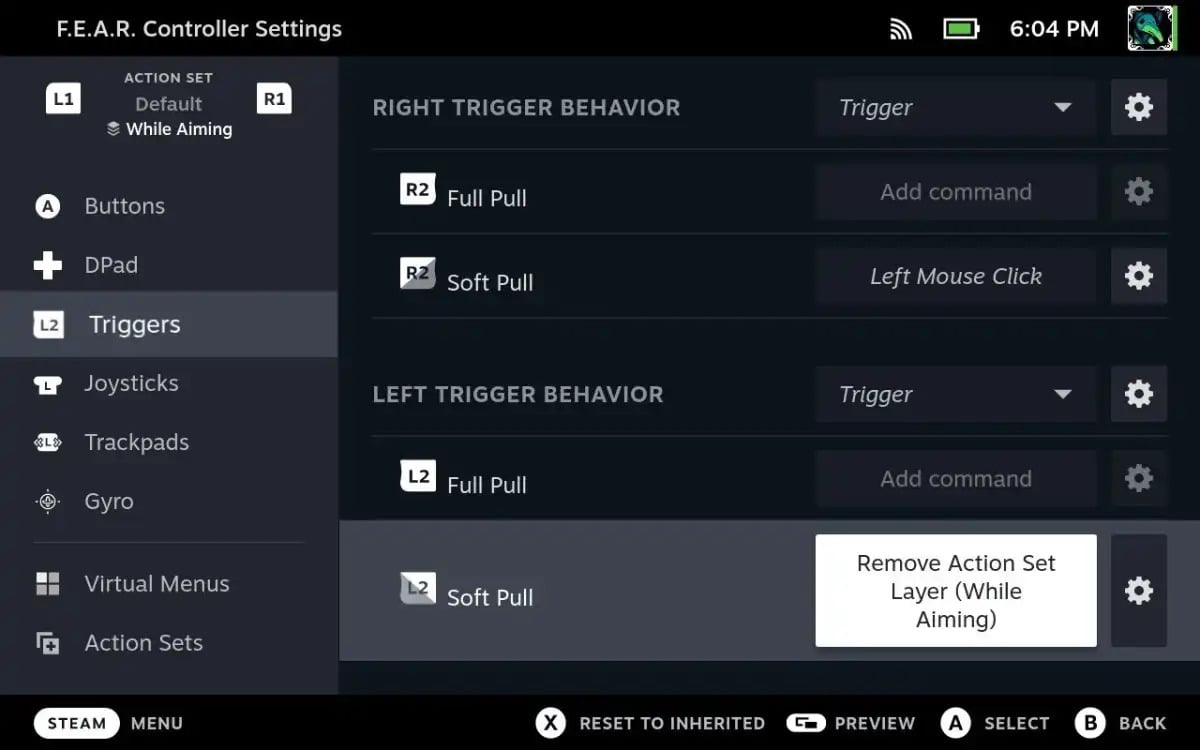
- Nyní přejděte na záložku „Actioin Sets“, kde vyberte možnost „Remove Action Set Layer “.
- Vyberte sadu akcí „While Aiming“ a stiskněte tlačítko „Confirm“.
- Nakonec v nabídce Joysticks klepněte na ikonku ozubeného kolečka, která se nachází vedle položky „Right Joystick Behavior“, a snižte citlivost myši.
Komunitní rozvržení: Prakticky bez práce, ale s výhradami
Pokud vám to všechno začíná připadat nějaké příliš zdlouhavé, a ještě kvůli jenom jedné hře, pak vězte, že existuje řešení. Jedná se o možnost vybrat si jedno z komunitních rozložení, které vytvořili jiní hráči počítačových her. Najdete je tak, že v okně Controller Settings klepnete na své rozložení a poté přejdete na záložku „Community Layouts“.
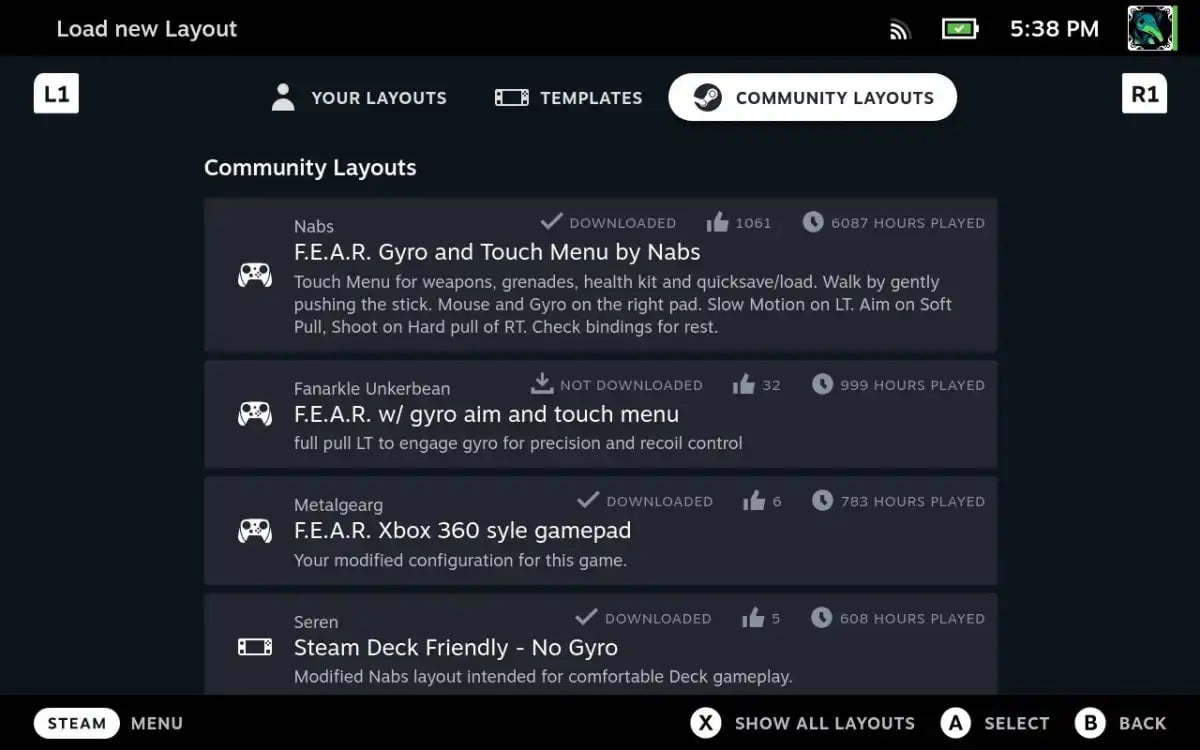
Problém s komunitními rozvrženími spočívá v tom, že nikdy nevíte, do čeho jdete. Osobně jsem se setkal s několika opravdu příšernými rozvrženími, a to i u her s velmi jednoduchým ovládáním. Komunitní rozložení vám v každém případě dokáží posloužit do začátku, a to jako takový výchozí bod, nicméně i tak se vyplatí porozumět přemapování tlačítek, abyste si mohli udělat vlastní úpravy, popřípadě začít úplně od začátku.
Nezastírám, že je toho pro začátek poměrně hodně, nicméně všechno, co potřebujete, je nebát se experimentovat a uvidíte, jestli vás to chytí. A až se to všechno naučíte, zjistíte, že si můžete na herním ovladači Steam Deck vytvořit dokonalé rozložení prakticky pro jakoukoli hru, a to bez ohledu na složitost jejího ovládání.
A teď mě omluvte, potřebuji zjistit, jak nastavit X-Wing.

Získejte pro svůj produkt či službu ocenění IT produkt roku! Soutěž „IT produkt roku“ vyhlašuje redakce Computertrends s cílem vyzdvihnout výrobky disponující vlastnostmi, které je významně odlišují od konkurenčních produktů stejné kategorie. Může přitom jít jak o celkově inovativní pojetí produktu, tak o jednotlivé funkční zdokonalení, výrazně zjednodušené ovládání nebo třeba o výjimečně příznivou cenu.
Soutěž probíhá ve třech samostatných kolech v kalendářním roce a každý postupující produkt či služba do jednoho ze tří finálových kol získává právo na titul IT produkt roku.
Máte-li zájem účastnit se soutěže IT produkt roku, neváhejte. Kontaktujte nás prosím na itprodukt@iinfo.cz.
O přihlášku a více informací si můžete napsat nebo zavolat na telefonech 776 204 420 nebo 604 266 707 či 725 326 893, případně na také na adrese itprodukt@iinfo.cz.









































