Je to možná poněkud paradoxní, ale jednou z nejlepších možností, jak zálohovat data na externí pevný disk pochází z dílny firmy, která se zabývá cloudovými úložišti.
Abych byl přesný, mám konkrétně na mysli firmu iDrive, která uživatelům nabízí nástroj pro místní zálohování v rámci svých aplikací pro Windows a Mac – a tento nástroj je zcela zdarma. Firma iDrive je v současnosti známa spíše v souvislosti s poskytováním levných cloudových úložišť, nicméně nabízí nástroj pro místní zálohování, který nevyžaduje žádné předplatné a má pouze jediné omezení, kterým je množství místa na vašich discích.
Ačkoli já sám stále dávám přednost spíše cloudovému úložišti Microsoft OneDrive, a to zejména kvůli jeho těsnější integraci s operačním systémem Windows a propojením se službou Microsoft 365, stejně oceňuji skutečnost, jak nástroj pro místní zálohování iDrive jednoduchým a efektivním způsobem dokáže vytvářet kopie důležitých dat na vaše disky.
Přečtěte si, jak jej používat:
Nastavení aplikace iDrive
Pokud chcete používat aplikaci iDrive v operačních systémech Windows a MacOS, je třeba si zřídit u stejnojmenné služby iDrive účet, nicméně pokud budete potřebovat pouze nástroje pro místní zálohování, pak bez problémů vystačíte i se zdarma dostupnou úrovní této služby, která nabízí cloudové úložiště o velikosti 10 GB. Nejprve si tedy vytvořte již zmiňovaný bezplatný účet a po instalaci desktopové aplikace iDrive se pomocí něj k této službě přihlaste.
Při prvním spuštění aplikace iDrive se ocitnete na záložce „Backup“, kde budete mít jako výchozí nastavenu možnost zálohování souborů na účet iDrive. Pokud se zde nachází některá z vašich složek, pak klepněte pravým tlačítkem myši a výběrem položky „Remove all items“ všechny položky odeberte, aby se služba iDrive nepokoušela ukládat vaše soubory do cloudu.
Nyní klepněte na tlačítko „Backup files to Local, Wi-Fi, or Express devices“. Poté přímo pod tímto tlačítkem klepněte na tlačítko se znakem tří teček "…“. Toto tlačítko se nachází hned vedle položky „Backup location“ (Umístění pro zálohování) a nato ze seznamu vyberte externí disk.
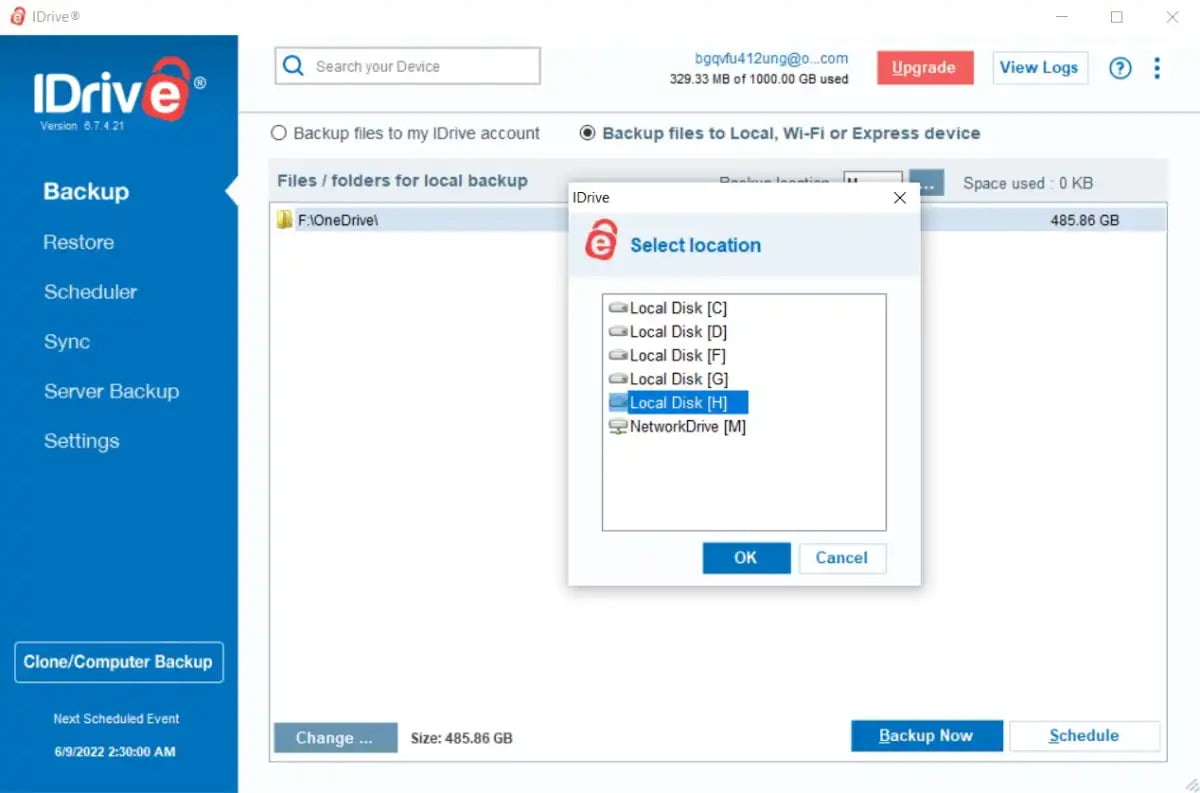
Nyní je ten správný čas, abyste vybrali v počítači ty složky, které budete chtít zálohovat. V dolní části aplikace iDrive proto klepněte na tlačítko „Change“ a poté vyberte všechny diskové jednotky nebo složky, které chcete mají být zálohovány. Ty by se pak měly objevit v části „Files/ folders for local backup“.
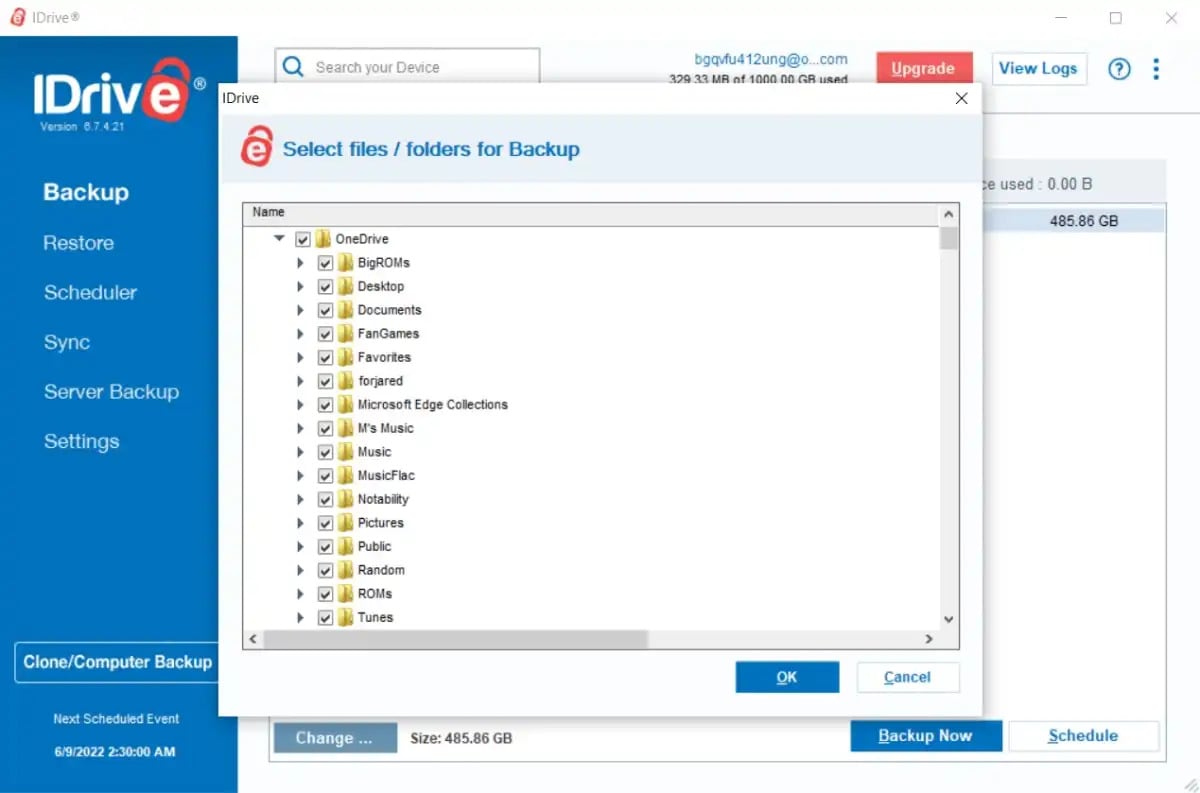
Teď, když máte vše připraveno, můžete pomocí tlačítka „Backup Now“ spustit vytvoření první zálohy. Tato první záloha se může vytvářet řádově minuty, hodiny nebo dokonce dny – to závisí na množství ukládaných dat a rychlosti vašeho externího disku, takže se obrňte trpělivostí.
Plánování rutinních záloh
Zálohování dat má svůj smysl pouze tehdy, pokud ho provádíte pravidelně. Není proto divu, že aplikace iDrive nabízí i plánovač pro automatické provádění rutinních záloh.
Na záložce Backup klepněte na položku „Schedule“ a poté vyberte ty dny v týdnu (včetně času), v nichž se má provádět zálohování. U stále zapnutého stolního počítače bude pro vás pravděpodobně nejvhodnější zálohování někdy v noci. V opačném případě zálohování nastavte na dobu, kdy víte, že bude počítač určitě spuštěný.
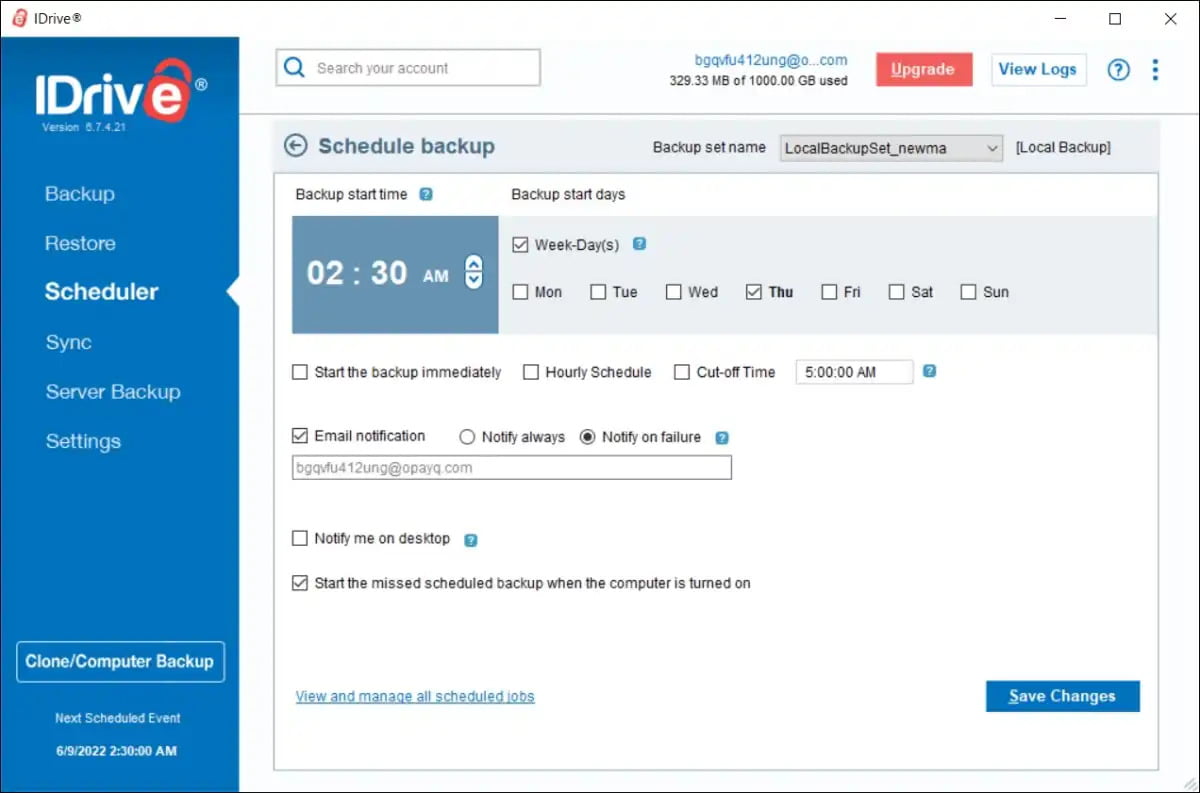
Služba iDrive rovněž podporuje zasílání oznámení o úspěšném či neúspěšném zálohování, a to jak e-mailem, tak prostřednictvím aplikace. Pokud je počítač během naplánované doby zálohování vypnutý, program iDrive toto zálohování ve výchozím nastavení provede v okamžiku, kdy se počítač opět zapne – nicméně pokud si takto provádět zálohování nepřejete, můžete tento způsob opožděného zálohování zakázat. Vámi nastavený plán zálohování pak aktivujete pomocí tlačítka "Save Changes“.
Pokud pomocí služby iDrive neprovádíte žádné online zálohování do cloudu, pak vám doporučuji, abyste jej v této nabídce zakázali. V horní části okna pak v rozevíracím seznamu vyberte možnost „Default BackupSet“ a zrušte zaškrtnutí nastavení týkající se denního plánu zálohování.
A ještě jednu užitečnou možnost je vhodné zmínit: Když v sekci Settings klepnete na záložku „Throttle“, pak si na ní můžete nastavit limit využití jednotky CPU pro zálohování. Tuto možnost oceníte zejména tehdy, pokud máte méně výkonný počítač a probíhající zálohování by vás tak mohlo zbytečně brzdit v práci.
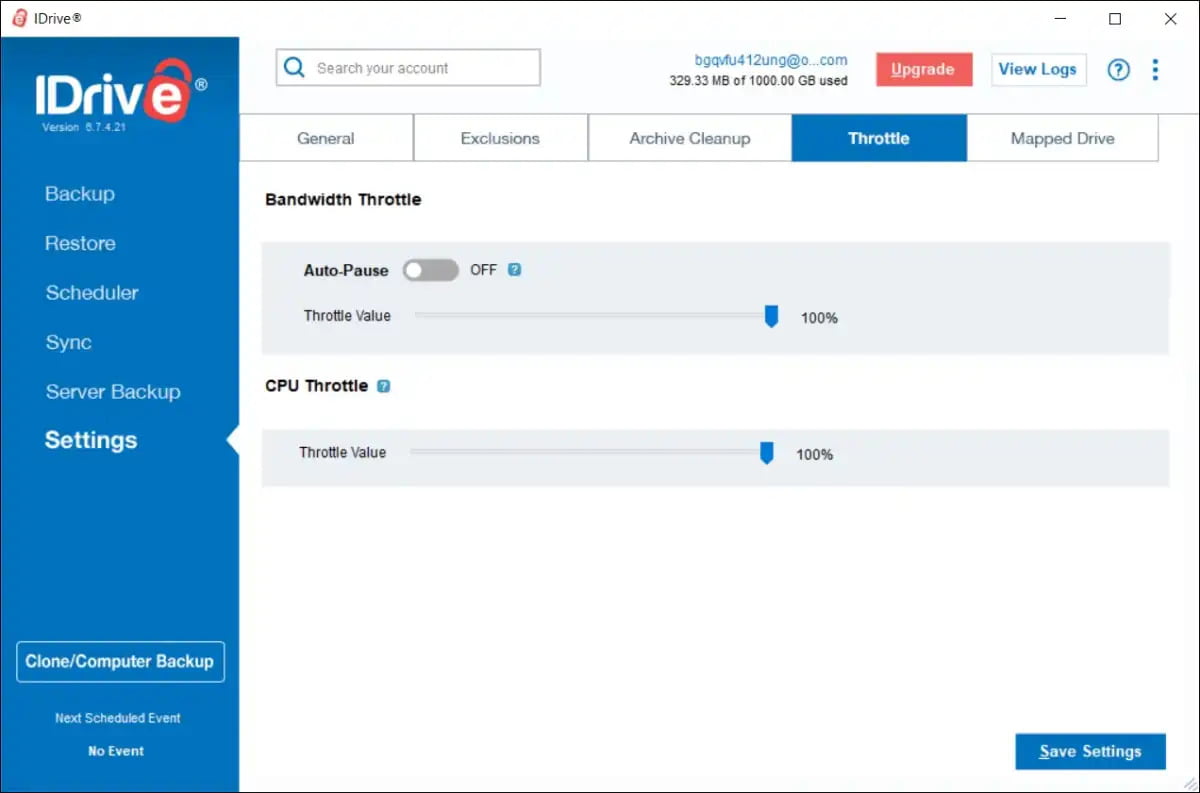
Obnova dat
Když spustíte zálohování pomocí služby iDrive, záhy zjistíte, že tato služba jednoduše nekopíruje na externí disk, ale že namísto toho vytváří šifrovanou kopii vašich dat. Pokud tedy přejdete například v programu Průzkumník souborů do složky, kde máte zálohu umístěnu, nic použitelného zde nenajdete. Pokud budete potřebovat někdy obnovit soubory ze zálohy, budete muset k tomuto účelu použít aplikaci iDrive, konkrétně funkci Restore.
Důležité upozornění: Pokud budete obnovovat data do jiného počítače, než do toho, na kterém byla záloha vytvořena, pak budete muset ze všeho nejdříve zamířit na záložku Backup. Na ní pak klepněte na položku "Backup files to Local, Wi-Fi, or Express device“, a poté v nabídce „Backup location“ vyberte externí disk, na němž máte umístěnu zálohu. V opačném případě se vám nepodaří v následujících krocích najít data, která máte zálohována.
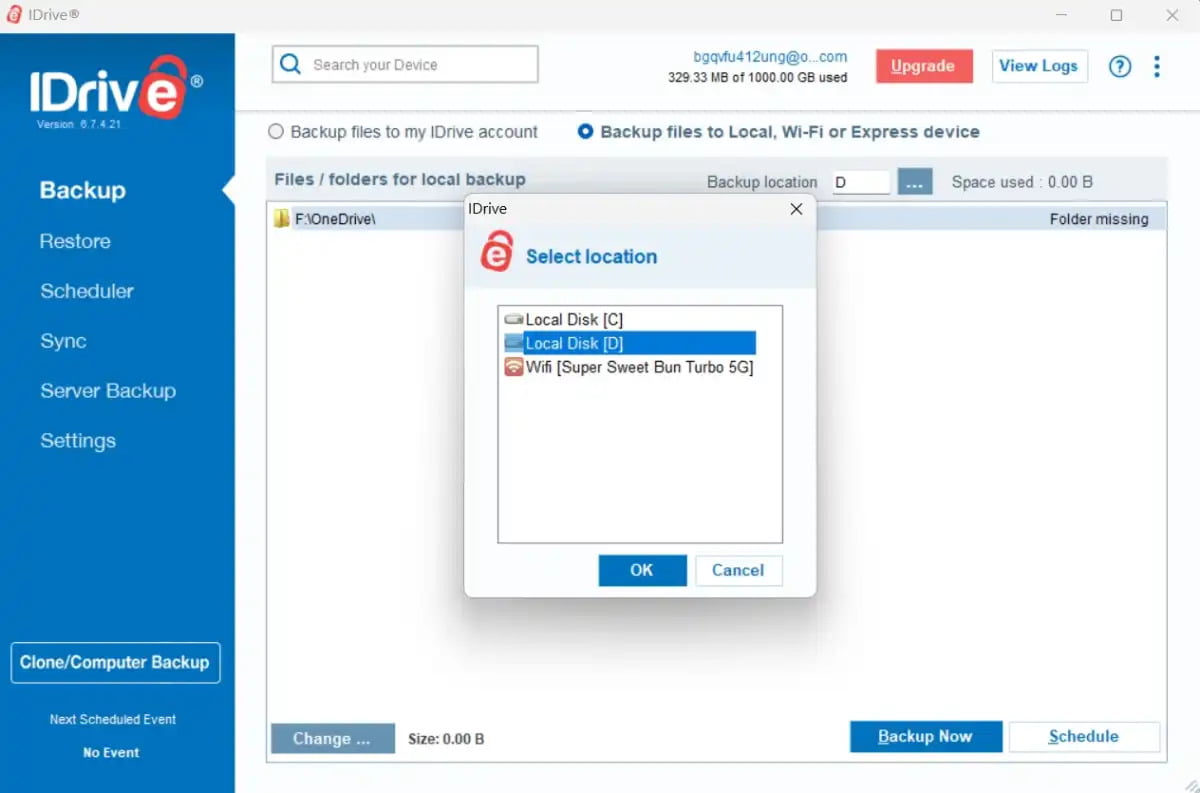
Nyní přejděte na záložku „Restore“ a na ní vyberte možnost „Restore files from Local, Wi-Fi, or Express device“. Pokud právě pracujete na novém počítači, pak použijte políčko "Select Device“ a v něm vyberte počítač, na kterém jste původně vytvořili zálohu.
Následně vyberte všechny soubory, které chcete obnovit, a v dolní části aplikace vyberte umístění, do kterého je chcete obnovit. K dispozici máte buď původní umístění, nebo jiné, a to na libovolné jednotce připojené k počítači.
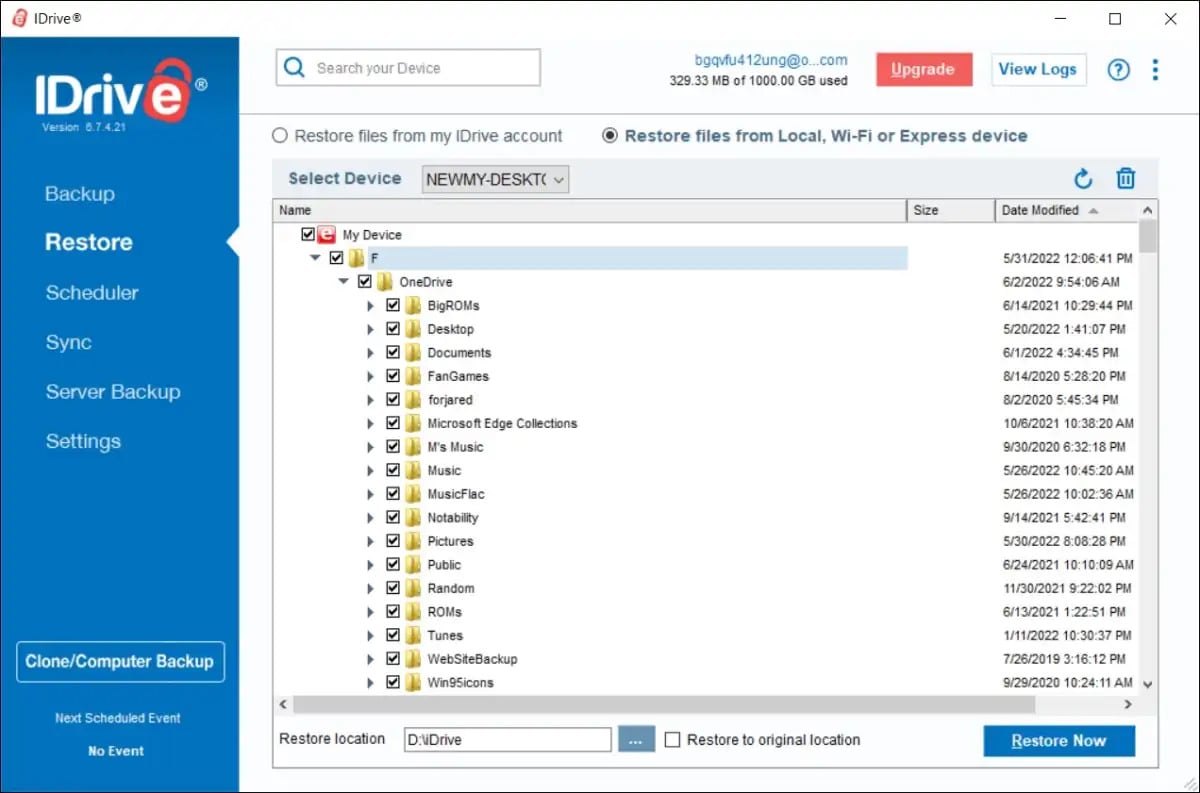
Úplně nakonec klepněte na tlačítko „Restore Now“, čímž obnovování souborů ze zálohy spustíte. Stejně jako v případě původní zálohy může i obnova nějakou tu chvíli trvat – opět to závisí na množství dat, která obnovujete.
Další možnosti zálohování
Jak jsem se již zmínil, osobně používám pro ukládání a zálohování souborů v první řadě cloudové úložiště OneDrive a službu (program) iDrive používám pouze pro zálohování souborů nacházejících se v mém počítači.
Pokud ovšem žádné cloudové úložiště dosud ještě nepoužíváte, pak by mohla online služba iDrive být jedním ze vhodných kandidátů jako další možnost pro zálohování. Předplatné služby ve variantě iDrive Photos vás přijde na pouhých pouze 10 USD ročně (přičemž za první rok zaplatíte pouze 1 USD) a kromě zálohování neomezeného množství fotografií z telefonu umožňuje ukládat až 1 TB dat z počítače. To by, podle mého názoru, mělo bohatě stačit (pokud ovšem nevlastníte obrovskou knihovnu fotografií a videí). V opačném případě můžete pouvažovat po předplatném 80 USD ročně, za které získáte cloudové úložiště o kapacitě 5 TB. Služba iDrive také nabízí složku Sync, která je od hlavní zálohovací služby oddělená a díky které můžete velmi jednoduše přistupovat ke všem souborům ve všech vašich zařízeních.
Služba iDrive samozřejmě nepředstavuje jedinou možnost, jak vyřešit zálohování souborů nacházejících se přímo v počítači. Pro tento účel existují zdarma dostupná řešení i například od firem EaseUS nebo Paragon. Ostatně nástroj pro zálohování na externí disky je i standardní součástí operačního systému Windows.
Program iDrive je však oproti programu, který je standardní součástí operačního systému Windows daleko flexibilnější a nenajdete u něj žádná z omezení, která najdete u zdarma poskytovaných produktů firem EaseUS a Paragon. (Pokud chcete například dostávat informace o stavu zálohování, pak již potřebujete placenou verzi. U zdarma dostupných verzí produktů firmy EaseUS je také omezena rychlost zálohování). Služba iDrive rovněž nabízí zdarma i nástroje pro klonování disků – za ty však musíte u jiných firem platit.
Společnost iDrive je štědřejší, co se týče nástrojů pro zálohování souborů nacházejících se přímo v počítači – pravděpodobně proto, že její obchodní model se točí spíše kolem prodeje cloudového úložiště než klasického softwaru. Přesto jej můžete používat k uchovávání šifrovaných kopií svých dat, aniž byste za něj museli platit.

Získejte pro svůj produkt či službu ocenění IT produkt roku! Soutěž „IT produkt roku“ vyhlašuje redakce Computertrends s cílem vyzdvihnout výrobky disponující vlastnostmi, které je významně odlišují od konkurenčních produktů stejné kategorie. Může přitom jít jak o celkově inovativní pojetí produktu, tak o jednotlivé funkční zdokonalení, výrazně zjednodušené ovládání nebo třeba o výjimečně příznivou cenu.
Soutěž probíhá ve třech samostatných kolech v kalendářním roce a každý postupující produkt či služba do jednoho ze tří finálových kol získává právo na titul IT produkt roku.
Máte-li zájem účastnit se soutěže IT produkt roku, neváhejte. Kontaktujte nás prosím na itprodukt@iinfo.cz.
O přihlášku a více informací si můžete napsat nebo zavolat na telefonech 776 204 420 nebo 604 266 707 či 725 326 893, případně na také na adrese itprodukt@iinfo.cz.








































