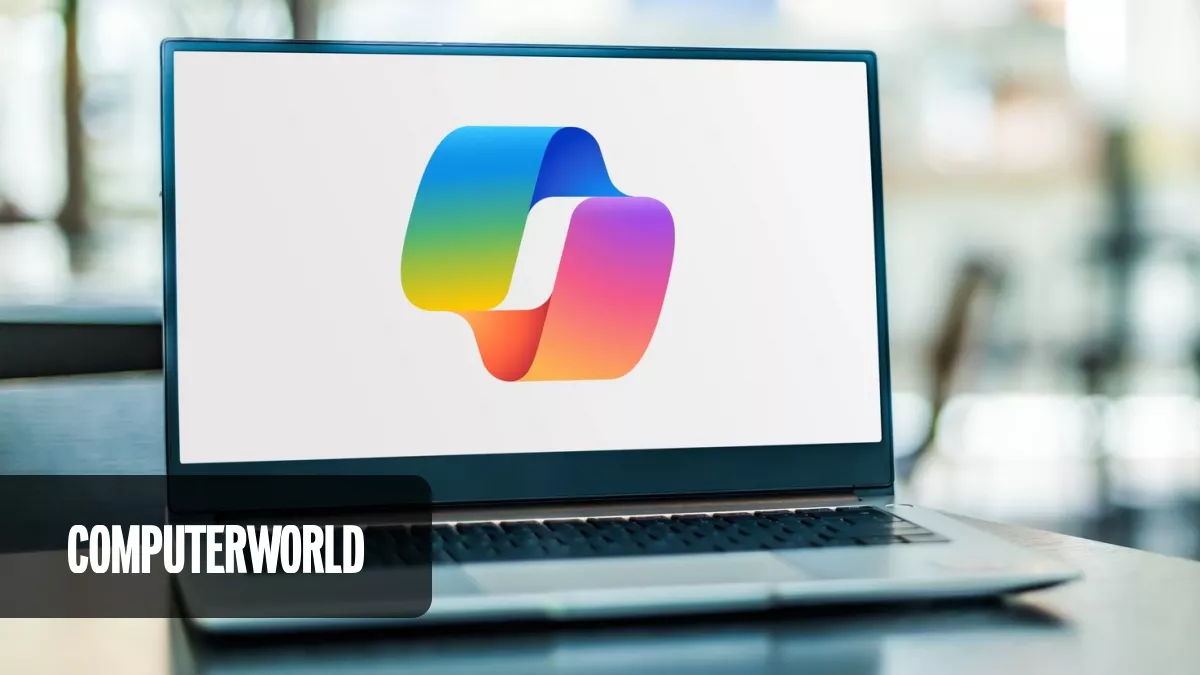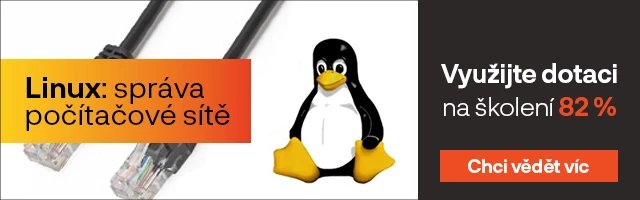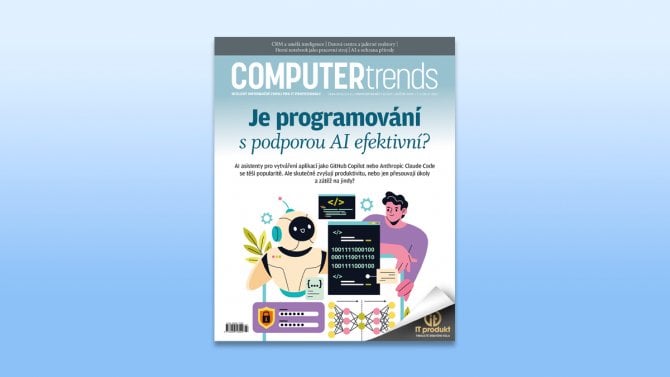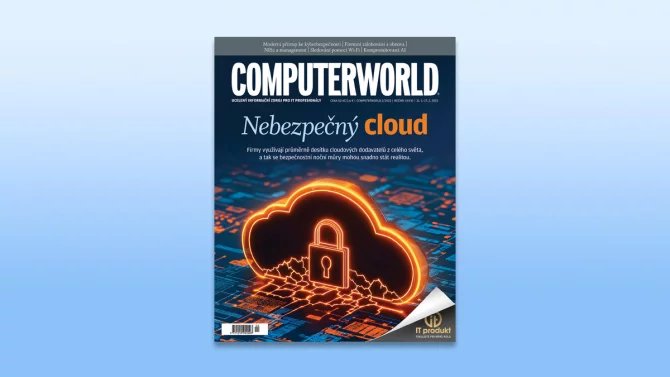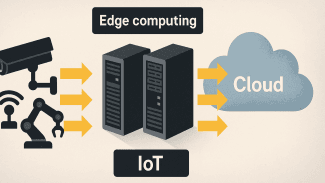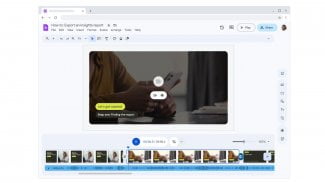Platforma Discord postupem času vyrostla v nejoblíbenější komunikační aplikaci pro hráče počítačových her. Umožňuje jim psát textové zprávy, vést hlasové hovory nebo videohovory a dokáže dokonce i sdílet obrazovku při hraní počítačových her.
Co se dozvíte v článku
- Připojení nebo vytvoření serveru Discord
- Zajistěte si dostatečnou úroveň zabezpečení pomocí dvoufázového ověření
- Discord a konfigurace oznámení
- Udržujte si pořádek pomocí složek pro servery
- Neničte si dobré vztahy a používejte značky (tagy) typu spoiler
- Zkuste psát ve značkovacím jazyku Markdown
- Dvanáct klávesových zkratek pro zvýšení efektivity
- Nastavení klávesových zkratek
- Poslouchejte Spotify i se svými přáteli
- V případě technických problémů kontaktujte podporu služby Discord
Pokud tedy chcete zůstat se svojí partou v neustálém kontaktu a současně se pořádně zapotit třeba při hraní počítačové hry Apex Legends, pak je Discord tím pravým nástrojem, který vám zajistí možnost komunikace v reálném čase. A navíc je zcela zdarma.
Vytváříte už aplikace s pomocí nástrojů umělé inteligence?
Discord však nabízí mnohem víc než možnost chatu. Když si přečtete následující řádky, dozvíte se řadu tipů, které vám používání této platformy významně usnadní, Zde je několik tipů, které vám nejen pomohou používat Discord, ale i zachovat dostatečnou úroveň zabezpečení, zefektivnit komunikaci a mnoho dalšího.
Připojení nebo vytvoření serveru Discord
V aplikaci Discord můžete jednak vytvářet servery, jednak se k nim připojovat. Servery, které takto vytvoříte nebo se k nimž se zdarma připojíte, pak slouží jako prostor pro setkávání celých komunit nebo také jen menších skupin přátel.
Pokud se chcete připojit k něčímu serveru Discord, pak máte v podstatě dvě možnosti: buď si tento server vyhledáte přímo v Discordu, nebo v případě, kdy máte odkaz na server, se k němu můžete připojit přímo přes tento odkaz. Chcete-li nějakou skupinu na Discordu hledat, pak spusťte Discord na počítači nebo mobilním zařízení a klepněte v levém panelu na tlačítko Prozkoumej veřejné servery.

Následně do políčka pro vyhledávání zadejte název požadovaného serveru a stiskněte klávesu Enter. Pokud existují na Discordu nějaké servery, které odpovídají vámi zadanému výrazu, pak se objeví ve výsledcích vyhledávání.
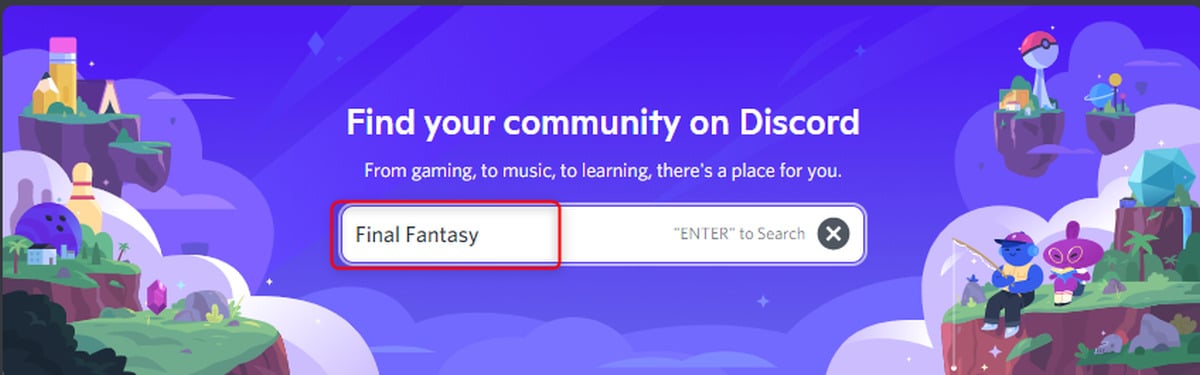
Také je možné, aby vám někdo, s kým chcete komunikovat a kdo již na serveru Discord, k němuž se chcete připojit, je připojen, zaslal odkaz. Jakmile tento odkaz získáte, můžete se k danému serveru Discord okamžitě připojit.
Pokud budete chtít vytvořit si vlastní server, pak stačí, když klepnete na odkaz Přidat server, který se nachází v levém panelu aplikace Discord.
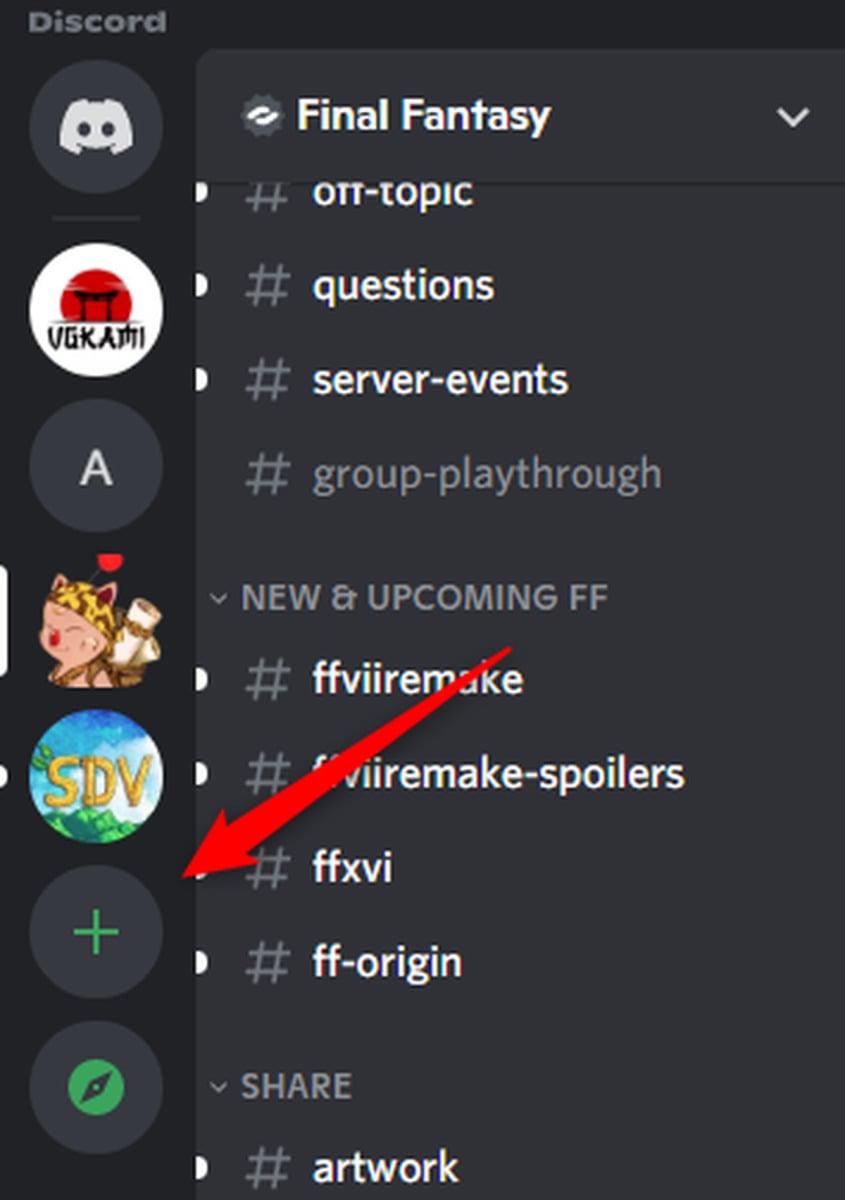
Nový server pak můžete vytvářet buď přesně podle sebe, nebo můžete použít již předem připravenou šablonu.
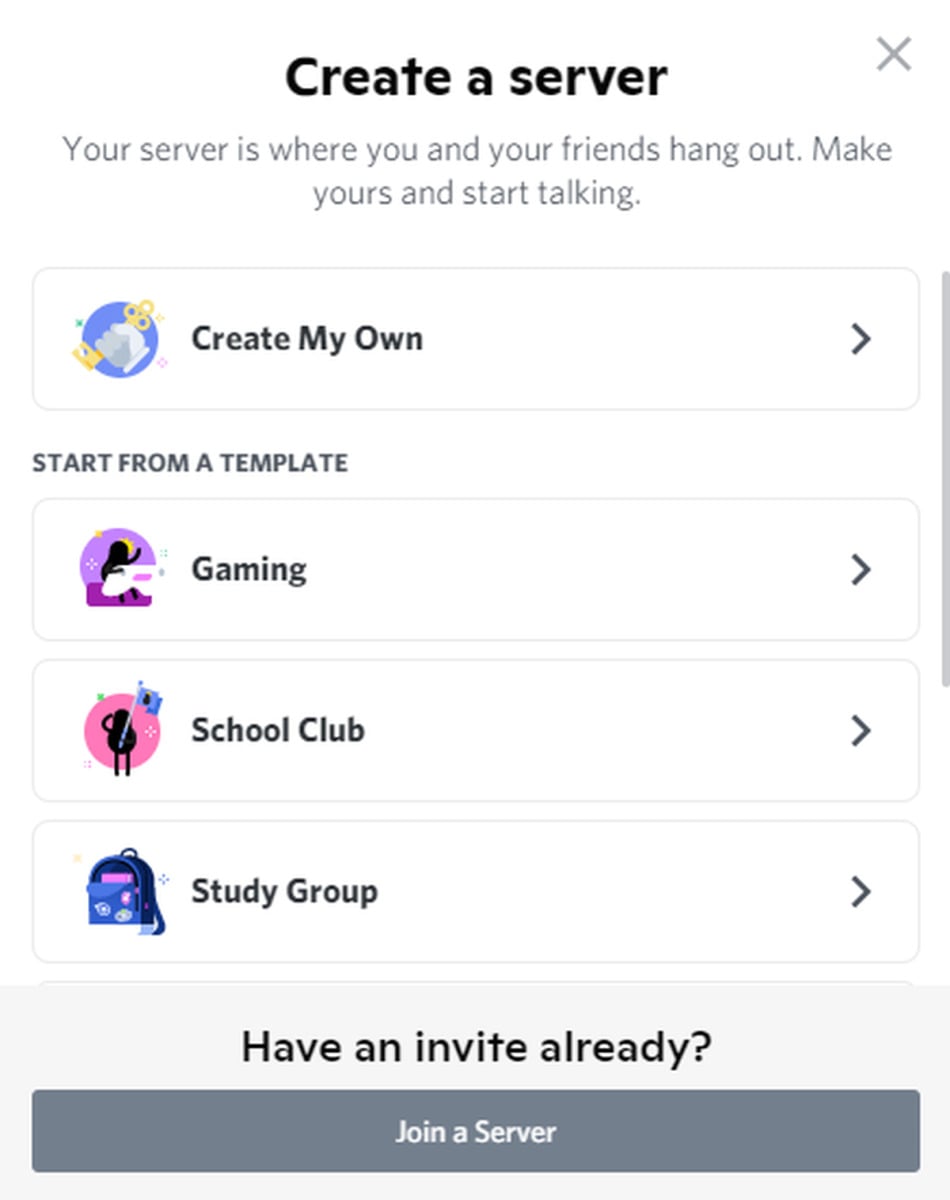
Pak již stačí jen řídit se pokyny na obrazovce a vybrat takové volby, které budou nejlépe odpovídat komunitě, kterou hodláte vytvořit.
Zajistěte si dostatečnou úroveň zabezpečení pomocí dvoufázového ověření
Pokud patříte mezi uživatele, kteří berou otázku zabezpečení skutečně vážně, pak si určitě vytváření účtu Discord nejprve nastavte dvoufázové ověření (2FA). Tento způsob ověřování dodá vašemu účtu další bezpečnostní vrstvu, takže případní útočníci to budou mít při pokusech o nabourání se do vašeho účtu hrozeb daleko těžší.
V první řadě je ale třeba před vlastním používáním aplikace Discord stáhnout aplikaci Authenticator. Discord v tomto směru doporučuje Google Authenticator a Authy. Vyberte si tedy některou z nich, stáhněte si ji z obchodu Apple App Store nebo Google Play a založte si v ní účet.
Poté otevřete aplikaci Discord, klepněte na ikonku Nastavení (to je to malé ozubené kolečko nacházející se v dolní části okna), v levém panelu klepněte na položku Můj účet a poté v sekci Heslo a ověření klepněte na tlačítko Zapnout dvoufázové ověření.

Pokračujte dalšími kroky, kterými proces nastavení dvoufázového ověření dokončíte.
Discord a konfigurace oznámení
Zasílání oznámení se vám v Discordu mohou poměrně rychle vymknout kontrole, a to zvláště tehdy, pokud jste zapojeni do několika různých komunit. Naštěstí vám Discord poskytuje nad konfigurací oznámení naprostou kontrolu.
Pokud tedy chcete nastavení týkající se oznámení upravit, přesuňte se nejprve do nabídky Uživatelská nastavení > Oznámení.
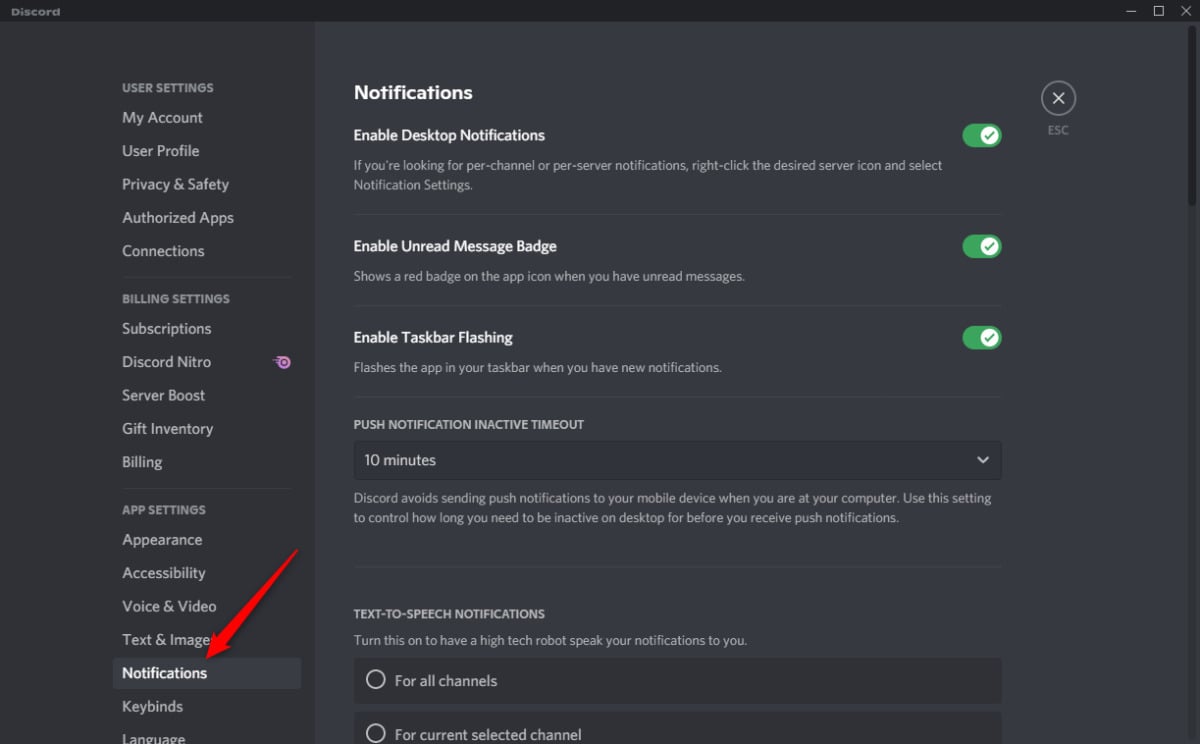
Zde se dá nastavit, jaké typy oznámení chcete dostávat, a dokonce můžete pro jednotlivé typy oznámení zapnout nebo vypnout zvuky. Konfigurace času a způsobu je zřejmě nejlepší způsob, jak si zachovat zdravý rozum – jakmile vám budou chodit tisíce oznámení, pak to jednak není produktivní, a za druhé je to skutečně doslova k zbláznění.
Udržujte si pořádek pomocí složek pro servery
Pokud jste členem několika serverů, pak určitě oceníte, když budete mít v Discordu pořádek. Discord v tomto směru naštěstí umožňuje uživatelům vytvářet složky pro servery, díky nimž jsou servery zařazeny do příslušných kategorií. Složku pro servery vytvoříte velmi jednoduše – stačí, když v levém panelu klepnete na jeden server a přetáhnete jej přes druhý.
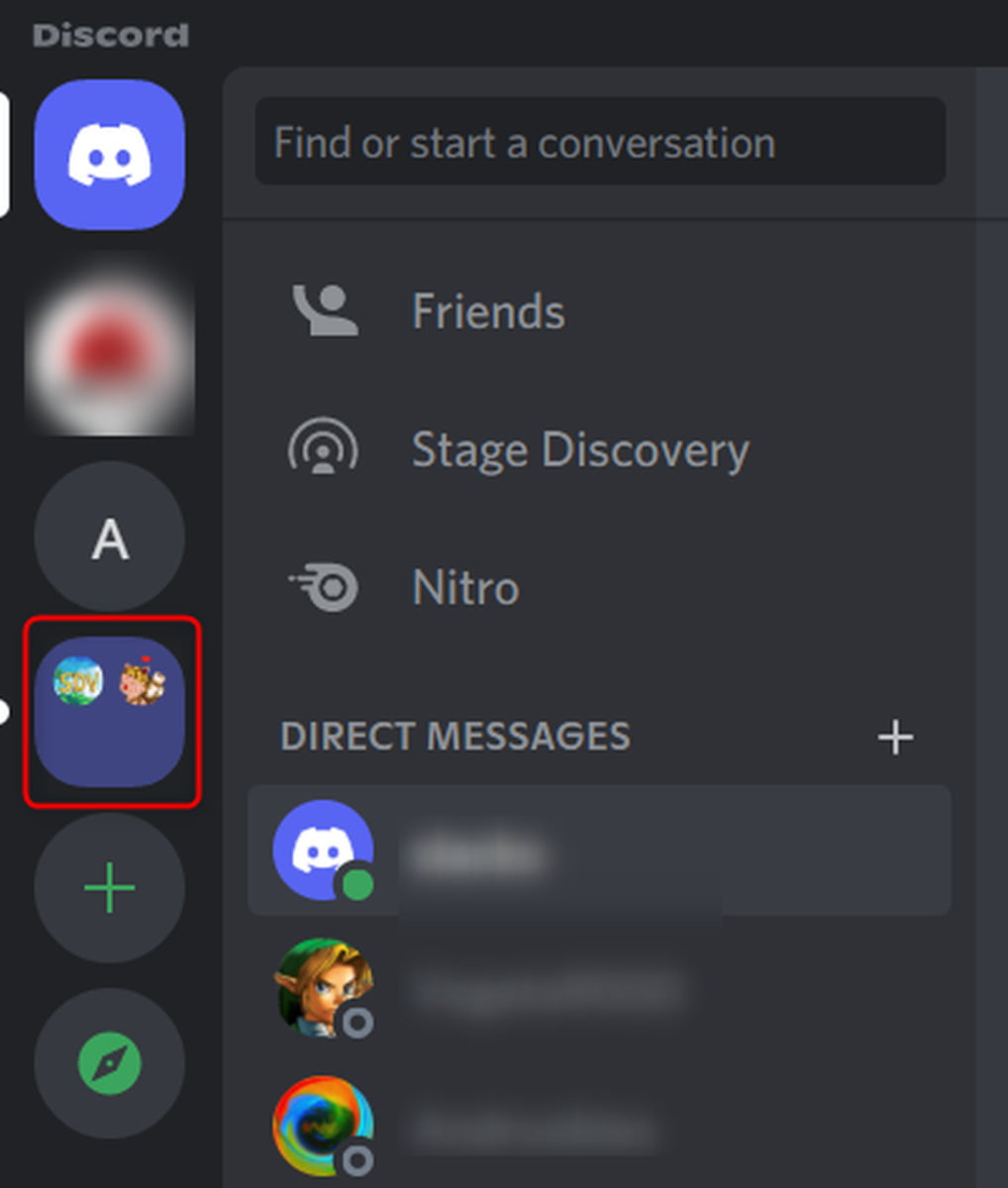
A můžete to ještě vylepšit: jde totiž samozřejmě upravit název a barva složky, takže snáze rozpoznáte o jakou složku se jedná. Klepněte na tedy složku pro servery pravým tlačítkem myši a z kontextové nabídky vyberte možnost Nastavení složky.
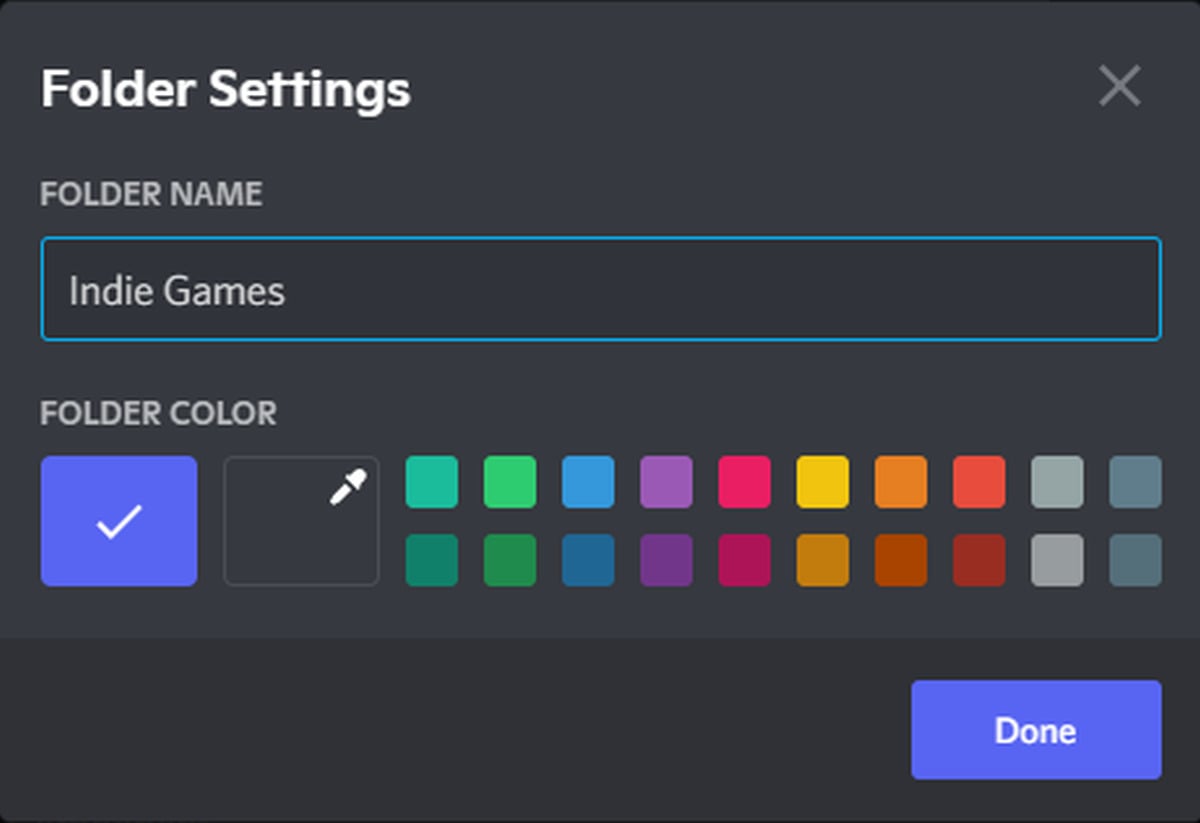
Neničte si dobré vztahy a používejte značky (tagy) typu spoiler
Určitě se shodneme na tom, že není nic horšího, než když vám někdo (třeba i nezáměrně) zkazí hru nebo film tím, že vám prozradí rozuzlení. Tak to nedělejte ani vy nikomu jinému. Spoilery tu prostě jsou, a to bez ohledu na to, jak je hra stará. Discord naštěstí umožňuje používání tzv. značek (tagů) typu spoiler, a tak neváhejte a rozhodně je používejte, abyste nekazili zábavu ostatním.
Pokud tedy chcete nějaký text označit jako spoiler, zvýrazněte jej a poté klepněte na tlačítko Spoiler (s ikonkou oka).
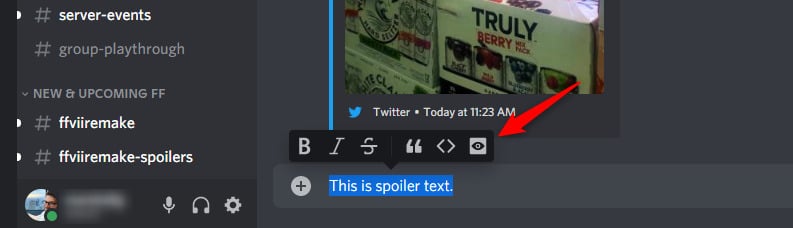
Spoilery však můžete přidávat i pomocí speciálních řetězců přímo v textu. Konkrétně stačí přidat dva na každou stranu textu, který má být nastaven jako spoiler, dva znaky roury(||) – text pak budete vypadat následovně ||text označený jako spoiler||. Takto můžete označit i odkazy, takže pokud chcete nastavit odkaz jako spoiler, nezapomeňte ho označit!
Když máte nějaký text či objekt označen jako spoiler, pak pokud chce uživatel, aby se mu text zobrazil, je třeba, aby na značku typu spoiler jednoduše klepl. Díky této vychytávce Discordu tak budou spokojeni všichni – ti, co chtějí text ukrytý pod spoilerem zobrazit, si jej zobrazí klepnutím, ostatním, kteří jej vidět nechtějí, zůstane skryt.
Zkuste psát ve značkovacím jazyku Markdown
Pokud patříte mezi fanoušky jazyka Markdown, značkovacího jazyka používaného k formátování textu pomocí textového editoru, pak pro vás máme skvělé zprávy. Discord totiž tento značkovací jazyk podporuje. Pokud již Markdown znáte, pak vám je nemusíme představovat. Pokud s ním naopak začínáte, pak se vám dozajista bude hodit následující stručný přehled základní syntaxe Markdownu, kde najdete vše, co byste pro základní práci s tímto značkovacím jazykem měli znát:
- Tučné písmo: **text**
- Podtržení: Text: __text__
- Kurzíva: *text* nebo _text_
- Přeškrtnutí: ~~text~~
- Jednořádkový blok kódu:
text - Víceřádkový blok kódu: "
text" - Bloková citace: > text (mezi > a text vložte mezeru)
- Hypertextový odkaz: [text odkazu zde](https://url-here.com)
- Značka pro spoiler: ||text||
Jednotlivá formátování je samozřejmě možné i kombinovat. Pokud tedy například chcete nějaký text napsat tučným a současně podtrženým písmem, pak použijete řetězec __**text**__. A jestliže vás značkovací jazyk Markdown zaujme natolik, že se budete chtít naučit nějaké další značky, pak se zkuste podívat na tuto stránku, kde najdete pro značkovací jazyk Markdown další značky a jejich použití.
Dvanáct klávesových zkratek pro zvýšení efektivity
Discord je doslova prošpikován klávesovými zkratkami, které vám do značné míry usnadní život. Dokonce si můžete prostřednictvím klávesové zkratky Ctrl + / zobrazit okno Kombinace kláves, které obsahuje stručný přehled nejdůležitějších klávesových zkratek. Určitě stojí za to se naučit používat všechny zde uvedené klávesové zkratky, nicméně z nich jsme vybrali ty, které jsou podle názoru ty nejužitečnější, alespoň do začátku:
- Pohyb mezi servery: Ctrl + Alt + šipka nahoru/dolů
- Pohyb mezi kanály: Alt + šipka nahoru/dolů
- Pohyb mezi nepřečtenými kanály se zmínkami: Ctrl + Shift + Alt + šipka nahoru/dolů
- Přepínání ztlumení zvuku na vstupu (nikdo mě neuslyší): Ctrl + Shift + M
- Přepínání ztlumení zvuku na výstupu (já neuslyším nikoho dalšího): Ctrl + Shift + D
- Příjem hovoru: Ctrl + Enter
- Odmítnutí hovoru: Esc
- Označení serveru jako přečteného: Shift + Esc
- Označení kanálu jako přečteného: Esc
- Nahrání souboru: Ctrl + Shift + U
- Vyhledávání: Ctrl + F
- Nápověda: Ctrl + Shift + H
Nastavení klávesových zkratek
Klávesové zkratky jsou v Discordu pojaty poněkud odlišně než klasické klávesové zkratky používané v jiných aplikacích. V Discordu jsou totiž klávesové zkratky nastaveny pro většinu operací napevno a nelze je tedy změnit. Nicméně není problém pro některé další vybrané operace nastavit klávesové zkratky vlastní.
Vlastní klávesové zkratky nastavíte prostřednictvím ikonky ozubeného kolečka, která se nachází v levém dolním okraji okna aplikace. Klepněte na něj a v následujícím okně, které se vzápětí zobrazí, se přesuňte do sekce Nastavení aplikace a poté vyberte položku Klávesové zkratky. Nato stiskněte tlačítko Přidat klávesovou zkratku.
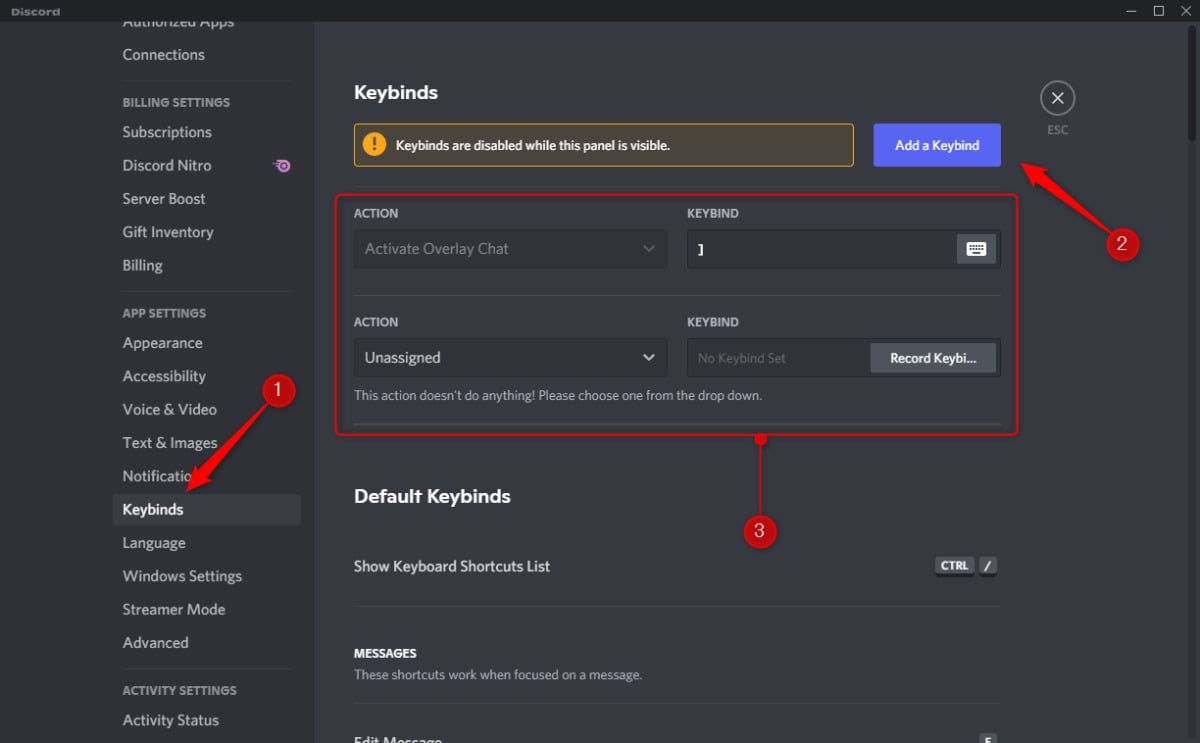
Klávesovou zkratku můžete přiřadit následujícím akcím:
- Push to Talk (Normální)
- Push to Talk (Přednostní)
- Push-to-Mute
- Ztlumit/Zrušit ztlumení
- Zapnout/Vypnout zvuk
- Zapni/Vypni automatickou detekci hlasu
- Přepnout streamovací režim
- Přepnout překrytí
- Přepnout zámek překrytí
- Zapnout chat v překrytí
- Přepnout sdílení obrazovky
- Přejít zpět
- Přejít vpřed
Poslouchejte Spotify i se svými přáteli
Patříte-li k fanouškům hudební platformy Spotify, pak vězte, že Spotify můžete poslouchat, resp. můžete k poslechu pozvat i své přátele z aplikace Discord. Podmínkou je, aby měli vaši přátelé předplacenu variantu Spotify Premium, protože v opačném případě se nepřipojí.
Discord je třeba v tomto případě propojit se službou Spotify. Samotné propojení provedete tak, že klepnete na ikonku ozubeného kolečka, která se nachází v levém dolním okraji okna aplikace. V okně, jež se vzápětí zobrazí, pak přejděte do sekce Uživatelská nastavení a zde klepněte na možnost Propojení a následně na ikonku Spotify.

Poté už jen postupujte podle pokynů k propojení účtů. Po připojení a spuštění služby Spotify pak stačí klepnout v chatu na tlačítko + a pozvat přátele ke společnému poslechu.
V případě technických problémů kontaktujte podporu služby Discord
Služba Discord má mezi uživateli velmi dobrou pověst, co se týče uživatelské podpory, a stejně kvalitní je i dokumentace ke službě. Pokud se potkáte s nějakými technickými problémy, pak se v první řadě nezapomeňte podívat na jejich stránky s dokumentací a zjistit, jestli už zde váš problém náhodou nebyl řešen. Dokumentace k Discordu je přehledná a i na webu Discordu se zorientujete velmi snadno.
Chcete dostávat do mailu týdenní přehled článků z Computertrends? Objednejte si náš mailový servis a žádná důležitá informace vám neuteče. Objednat si lze také newsletter To hlavní, páteční souhrn nejdůležitějších článků ze všech našich serverů. Newslettery si můžete objednat na této stránce.
Pokud se vám nepodaří najít, co hledáte, obraťte se na jejich tým podpory a sdělte jim svůj problém. Chat v reálném čase sice podpora Discordu nemá, ale na dotazy zaslané prostřednictvím jejich kontaktního portálu obvykle reaguje poměrně rychle.
Zdroj prinscreenů v textu: převzato s dovolením z americké verze magazínu PCWorld.com
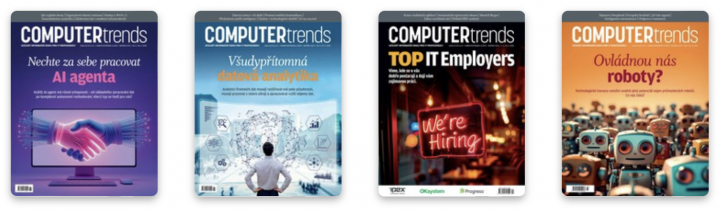
Computertrends si můžete objednat i jako klasický časopis. Je jediným odborným magazínem na českém a slovenském trhu zaměreným na profesionály v oblasti informačních a komunikačních technologií (ICT). Díky silnému zázemí přináší aktuální zpravodajství, analýzy, komentáře a přehledy nejnovejších technologií dříve a na vyšší odborné úrovni, než ostatní periodika na tuzemském trhu.
Obsah Computertrends je určen odborníkům a manažerům z firem a institucí, kteří se podílejí na rozhodovacím procesu při nákupu ICT technologií. Jednotlivá čísla si můžete objednat i v digitální podobě.