Jen málokterý uživatel se při práci s internetovým prohlížečem nedostal do situace, kdy najednou měl v internetovém prohlížeči tolik záložek, že se v nich prostě a jednoduše nevyznal. A pokud bylo třeba zobrazit nějakou internetovou stránku, pak bylo daleko jednodušší otevřít další záložku, než pracně zjišťovat, zda již požadovaná stránka není otevřená někde na již otevřené záložce. A problém s nepřehledností a příliš velkým počtem již otevřených záložek se dále zhoršoval.
Není však třeba podléhat pocitu bezmoci a bezmyšlenkovitě otevírat další a další záložky. V současnosti totiž existuje celá řada způsobů, jak rychle projít otevřené nebo nedávno zavřené karty prohlížeče a ušetřit si tak trápení v podobě pracného a otravného procházení jednotlivých záložek, abyste konečně našli tu, kterou potřebujete.
Na následujících řádcích najdete čtyři tipy, které vám v internetových prohlížečích Chrome, Edge a dalších prohlížečích založených na jádru Chromium pomohou co nejrychleji se dostat k tomu, co hledáte.
Použijte vyhledávání integrované v internetovém prohlížeči Google Chrome přímo v záložce
Letos v létě přidala firma Google do svého internetového prohlížeče šikovný nástroj pro vyhledávání záložek. Tento nástroj dokonce můžete ovládat pouze pomocí klávesových zkratek. Stačí stisknout klávesovou zkratku Ctrl+Shift-A a v pravém horním rohu internetového prohlížeče se zobrazí seznam otevřených záložek spolu s vyhledávacím polem a všemi záložkami, které jste nedávno zavřeli. (Pokud navíc nebudete mít otevřeno příliš mnoho záložek, zobrazí se také i některé nedávno zavřené záložky). Jednoduše zadáte název hledané stránky, stisknete klávesu Enter a následně se prakticky okamžitě ocitnete na příslušné záložce.

Pokud později zapomenete, jak tuto nabídku otevřít pomocí klávesnice, nevadí – stačí klepnout na malou šipku směřující dolů, která se nachází vlevo od ikonky pro minimalizaci okna. Tímto způsobem totiž zobrazíte stejnou nabídku pro vyhledávání záložek včetně údaje o klávesové zkratce, kterou tuto nabídku otevřete.
Mimochodem – všimněte si, že jak Chrome, tak Microsoft Edge obsahují uvnitř panelu Adresa samostatné tlačítko „Přepnout na tuto kartu“, ale na rozdíl od samostatné nabídky pro vyhledávání bohužel neexistuje žádný způsob, jak akci spojenou s tímto tlačítkem vyvolat pouze pomocí klávesnice.
Vyzkoušejte rozšíření Tab Hare

Pokud se s výše představeným vyhledáváním záložek integrovaným přímo v internetovém prohlížeči nespokojíte, vyzkoušejte zdarma dostupné rozšíření Tab Hare určené pro internetový prohlížeč Google Chrome a další internetové prohlížeče založené na jádru Chromium (jako je například Microsoft Edge), a také pro internetové prohlížeče Firefox a Safari.
Po instalaci rozšíření zobrazíte vyhledávací okno stisknutím kláves Ctrl+Shift-mezerník. Zadejte název záložky, kterou se snažíte najít, a poté ji pomocí kurzorových kláves a klávesy Enter vyberte ze seznamu výsledků vyhledávání. K dispozici máte rovněž velmi praktickou funkci „předchozí karta“, která umožňuje přepínat mezi dvěma posledními kartami, a to pomocí klávesové zkratky Ctrl+Shift-U. (Tato funkce bohužel nefunguje v prohlížeči Microsoft Edge, protože je zde v rozporu s funkcí převodu textu na řeč společnosti Microsoft „Read Aloud“. Další podrobnosti zjistíte na následujících řádcích.)
Pokud toto rozšíření porovnáte s nástrojem pro vyhledávání záložek dostupným v prohlížeči Google Chrome, zjistíte, že oproti němu dokáže rozšíření Tab Hare lépe vyhledávat záložky, protože dokáže vyhledat záložku i v případě, kdy váš dotaz přesně neodpovídá názvu stránky. navíc umístění okna uprostřed pracovní plochy do značné míry usnadňuje jeho používání.
Není to sice jediné rozšíření tohoto druhu, které je určeno přímo pro internetové prohlížeče, ale oceňuji, že oproti jiným nástrojům pro vyhledávání na kartách není přeplácané. Jiná řešení se totiž často snaží do tohoto okna pro vyhledávání záložek nacpat často naprosto zbytečné funkce. Jinými slovy se jedná o rozšíření, které sice umí jen jednu konkrétní věc, ale zato ji umí zatraceně dobře.
Použití klávesové zkratky Alt-Tab v prohlížeči Microsoft Edge
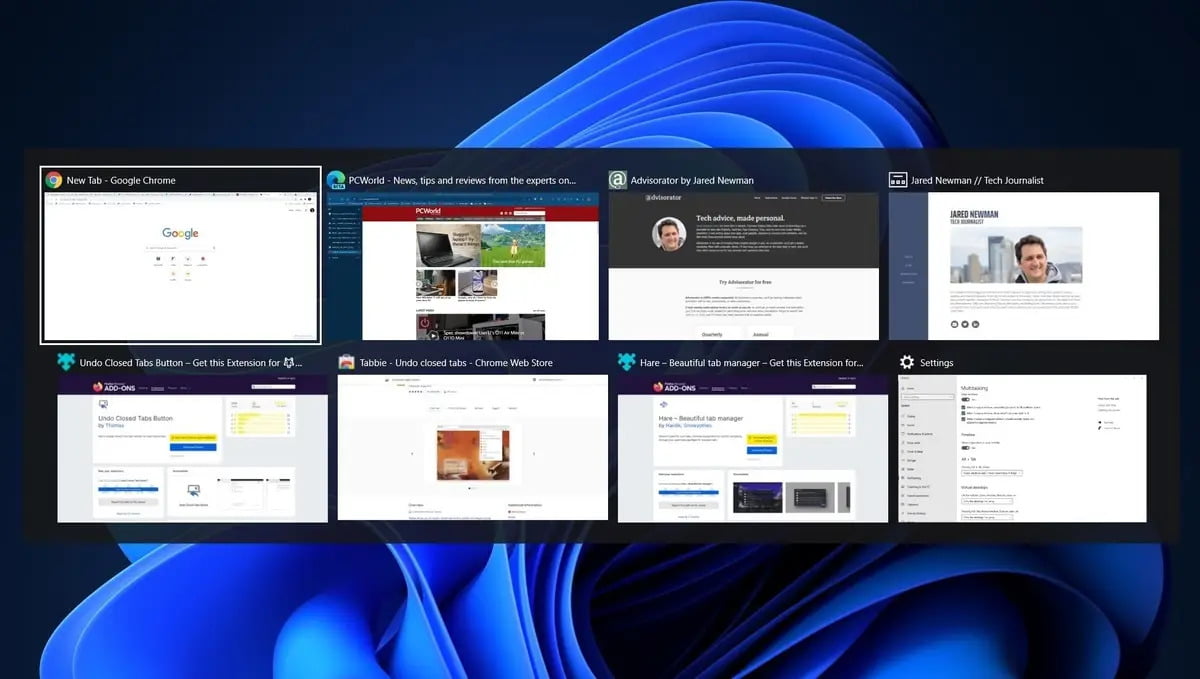
V prohlížeči Microsoft Edge můžete ve Windows 10 rychle přepínat mezi posledními kartami, aniž byste je museli hledat na panelu internetového prohlížeče. Stačí použít klávesovou zkratku Alt+Tab – ostatně stejně jako při běžném přepínání aplikací a hned máte v okně se seznamem otevřených oken v operačním systému Windows kromě aplikací i pět posledních záložek otevřených v tomto internetovém prohlížeči.
Pokud vám pět záložek zobrazovaných pomocí klávesové zkratky Alt+Tab připadá příliš mnoho – nebo naopak příliš málo, nevadí, protože se počet záložek dá poměrně snadno upravit. Přejděte v aplikaci Nastavení operačního systému Windows do sekce Systém > Multitasking, kde vyhledejte část „Alt-Tab“. Zde si můžete vybrat, zda chcete zobrazit pouze tři nejnovější karty, nebo rovnou všechny.
Obnovení zavřených záložek pomocí aplikace Tabbie
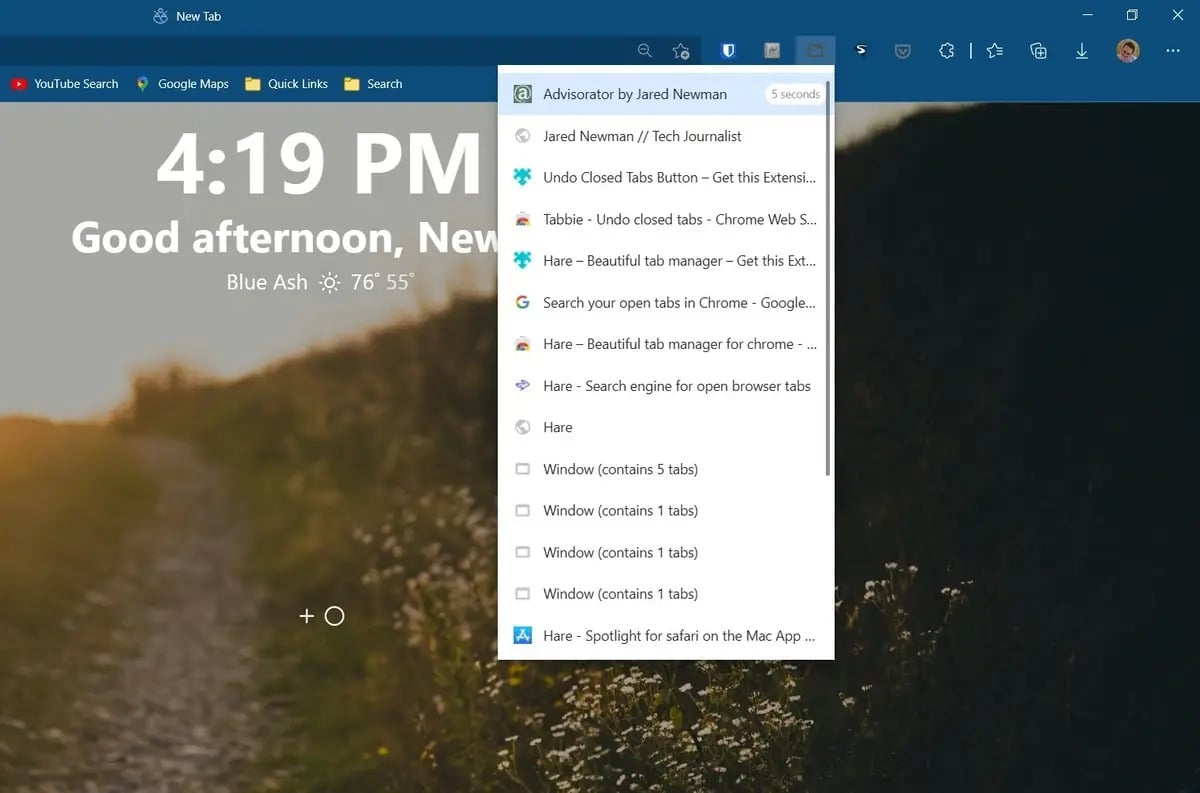
Již dříve jsem se zmínil o tom, že funkce vyhledávání v záložkách v internetovém prohlížeči Chrome zahrnuje také seznam naposledy zavřených záložek. To je sice bezesporu užitečná funkce, ale zobrazuje pouze osm naposledy zavřených záložek. Pokud máte otevřeno i spoustu dalších záložek, je poněkud obtížné tyto záložky prohlížet. Stejně tak je svým způsobem nedostatečná v internetovém prohlížeči Google Chrome funkce pro opětovné otevření zavřené záložky, protože dokáže najednou obnovit pouze jednu stránku.
Alternativním řešením pro tyto případy je bezplatné rozšíření Tabbie, které je určeno pro internetové prohlížeče Google Chrome a Microsoft Edge. Toto rozšíření přidá na panel nástrojů internetového prohlížeče tlačítko, které ve vyskakovacím okně zobrazí všechny záložky, které jste nedávno zavřeli, a umožní vám také obnovit zavřená okna.
Dále si v tomto rozšíření můžete nastavit, kolik záložek se bude zobrazovat, a zjistit, před kolika minutami jste každou z nich zavřeli. Možná namítnete, že přece stačí projít historii procházení internetového prohlížeče a obnovit si v něm již zavřené záložky. Ano, to byste samozřejmě mohli, ale vězte, že rozšíření Tabbie zvládne stejnou operaci daleko snáze.








































