Pro kyberútoky je zneužívána mimo jiné i kancelářská sada Microsoft Office. Typickým příkladem byla zranitelnost, která byla objevena letos v září a ohrožovala všechny uživatele, kteří otevírají soubory z neověřených zdrojů, ať již záměrně, nebo třeba jen omylem. Významným preventivním opatřením je v případě (nejen) této zranitelnosti funkce chráněného zobrazení, která je v Microsoft Office k dispozici a která vám dokáže v tomto směru ušetřit nemálo problémů a koneckonců i peněz.
Většina uživatelů bohužel stále klepnutím otevírá dokumenty ve formátu Office, které jim dojdou z „důvěryhodných“ zdrojů, takže logickým prostředkem při ochraně takových uživatelů je další linie obrany, která je v tomto případě představována právě funkcí Chráněného zobrazení. Jedná se o funkci, která má podobu upozornění, které vás varuje, že soubor, který se chystáte otevřít, může pocházet z nějakého potenciálně nebezpečného zdroje.
Pokud tento soubor přesto chcete otevřít, musíte u tohoto varování stisknout tlačítko, abyste tento soubor mohli upravovat. Je tedy takřka životně důležité se ujistit, že je tato funkce v celém Office 365 zapnuta. Standardně sice tato funkce zapnutá je, nicméně řada uživatelů ji byť i nezáměrně vypne. Pokud se chcete třeba právě vy přesvědčit, zda máte funkci chráněného zobrazení zapnutou, pak čtěte dále, protože na následujících řádcích vám představíme pět jednoduchých kroků, kterým si nastavení funkce chráněného zobrazení prověříte.
Povolení funkce chráněného zobrazení v aplikaci Excel 365
Ze všeho nejdříve spusťte aplikaci Excel 365 a následně na úvodní domovské obrazovce klepněte na tlačítko Možnosti. Pokud již snad máte nějaký sešit otevřený, pak klepněte na položku Soubor a poté zmiňované tlačítko Možnosti uvidíte v levém dolním okraji obrazovky.
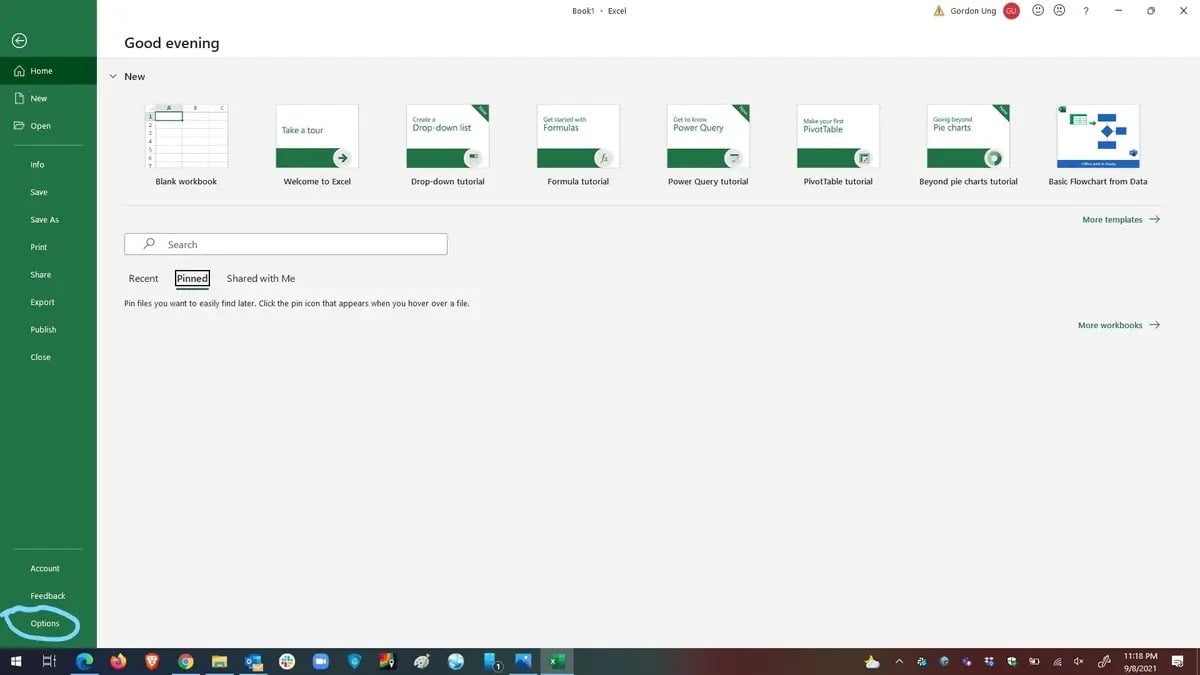
Po stisku zmiňovaného tlačítka se za okamžik zobrazí dialogové okno Možnosti aplikace Excel, kde v tomto okně v levém panelu vyberte položku Centrum zabezpečení.
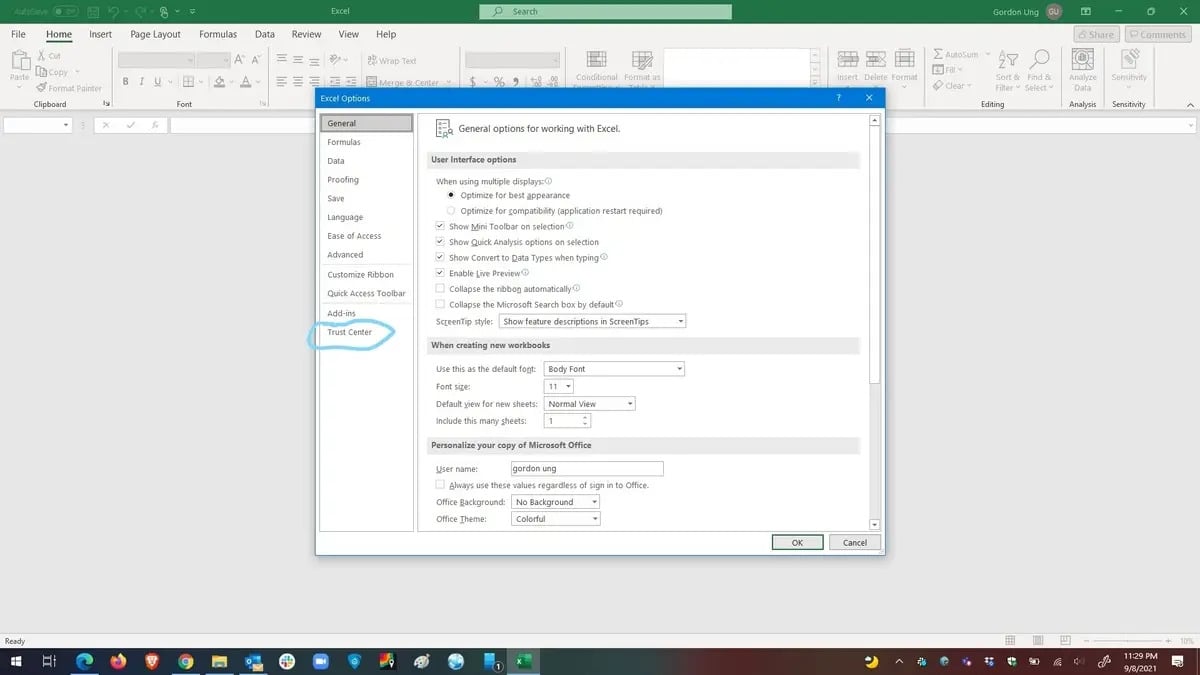
Po výběru položky Centrum zabezpečení byste nyní měli být schopni stisknout tlačítko Nastavení Centra zabezpečení, které se nachází v pravé části okna.
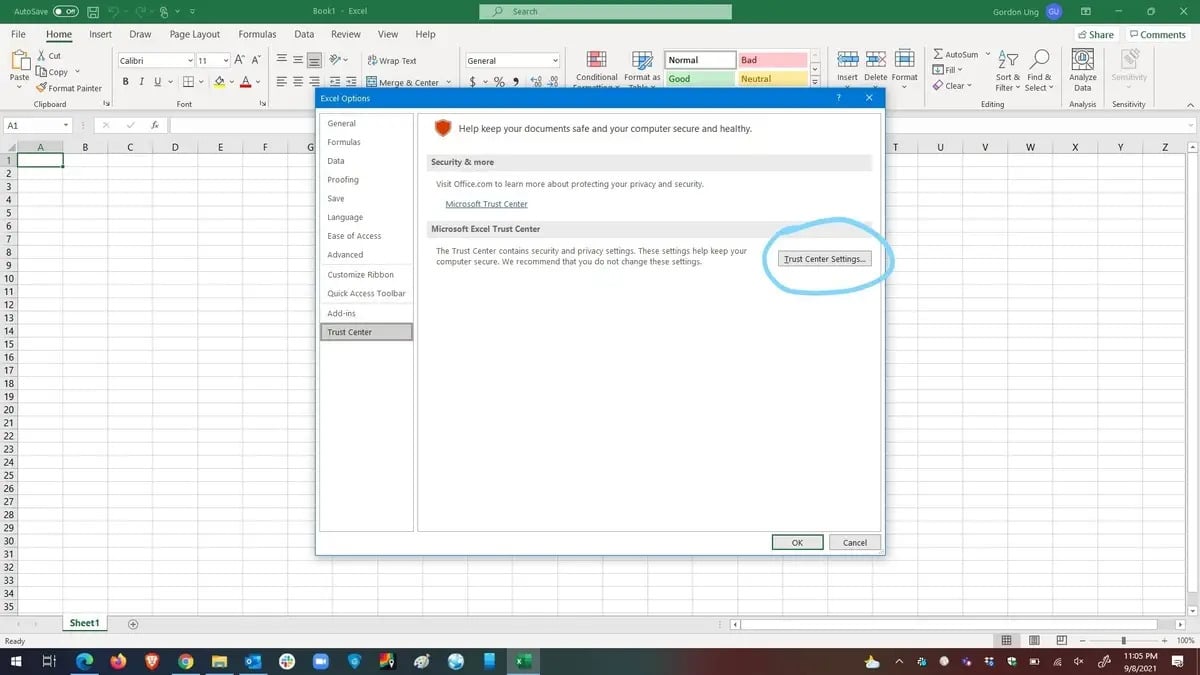
Za okamžik se zobrazí dialogové okno Centrum zabezpečení, v němž opět v levé části vyberte položku Chráněné zobrazení.
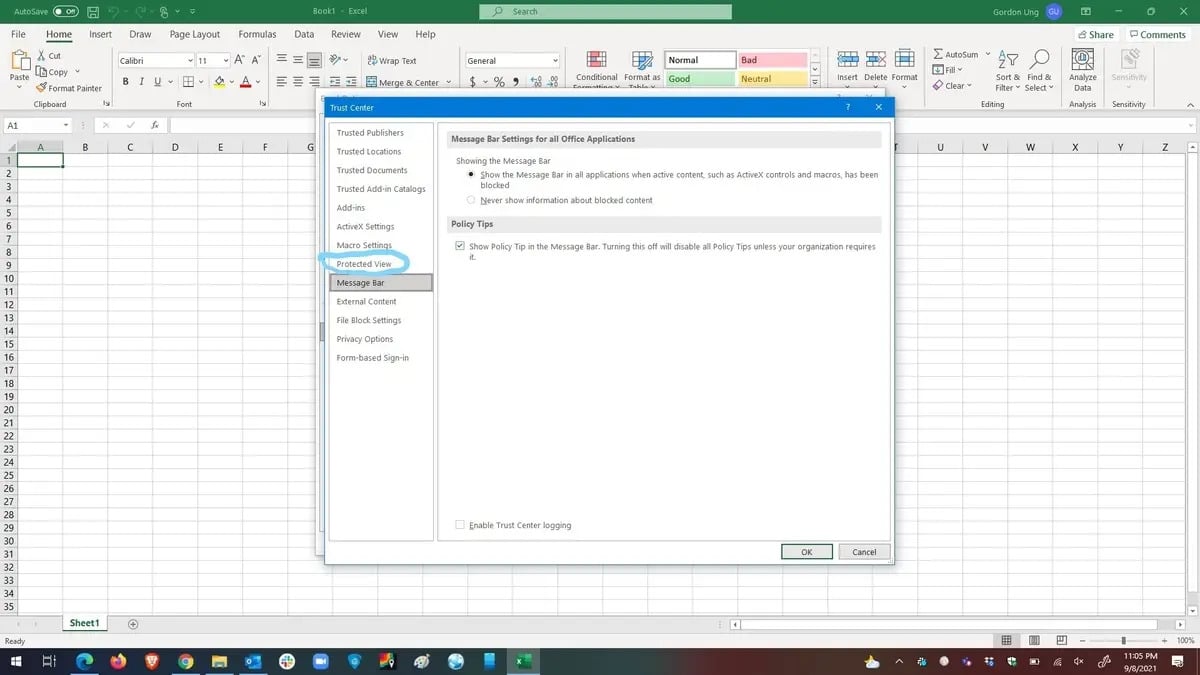
Nyní byste měli v sekci Chráněné zobrazení vidět tři zaškrtávací políčka. Ve výchozím nastavení by měla být všechna tato políčka povolena.
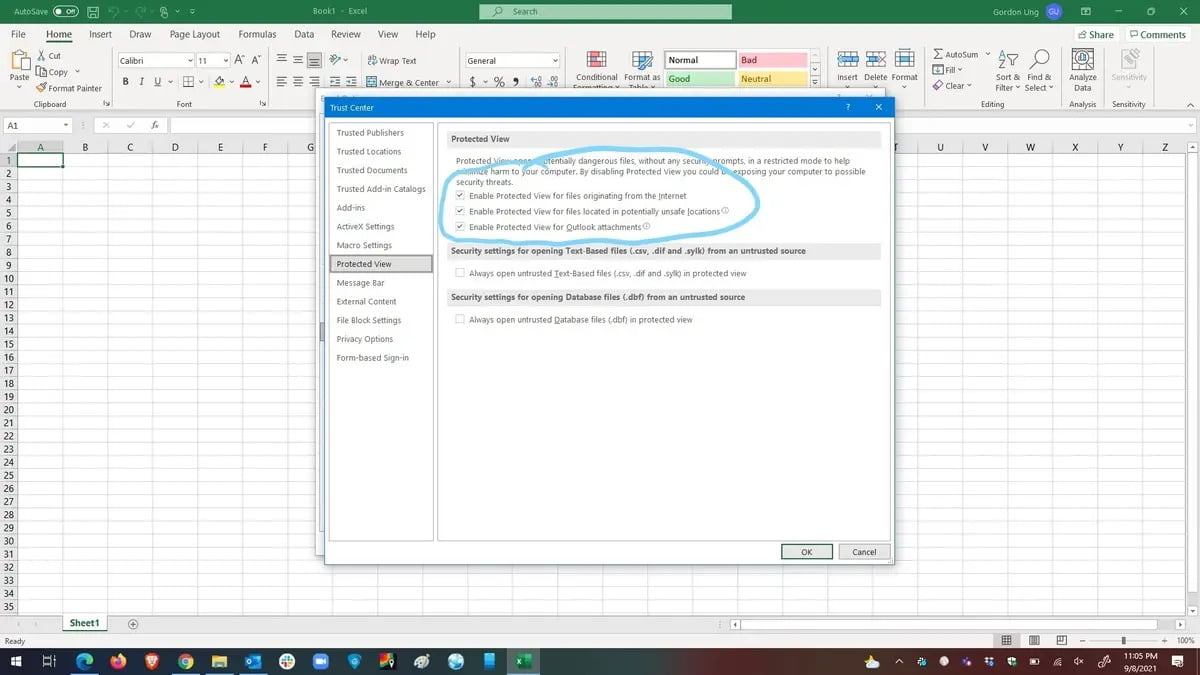
Povolení funkce chráněného zobrazení v aplikaci Word 365
Postup při povolení funkce chráněného zobrazení je v aplikaci Microsoft Word prakticky stejný jako u aplikace Microsoft Excel, nicméně vzhledem k tomu, že někteří uživatelé mají nainstalován pouze Word 365, provedeme vás stejnými dialogovými okna ještě jednou.
Ze všeho nejdříve spusťte aplikaci Word 365 a následně na úvodní domovské obrazovce klepněte na tlačítko Možnosti. Pokud již snad máte nějaký dokument otevřený, pak klepněte na položku Soubor a poté zmiňované tlačítko Možnosti uvidíte v levém dolním okraji obrazovky.
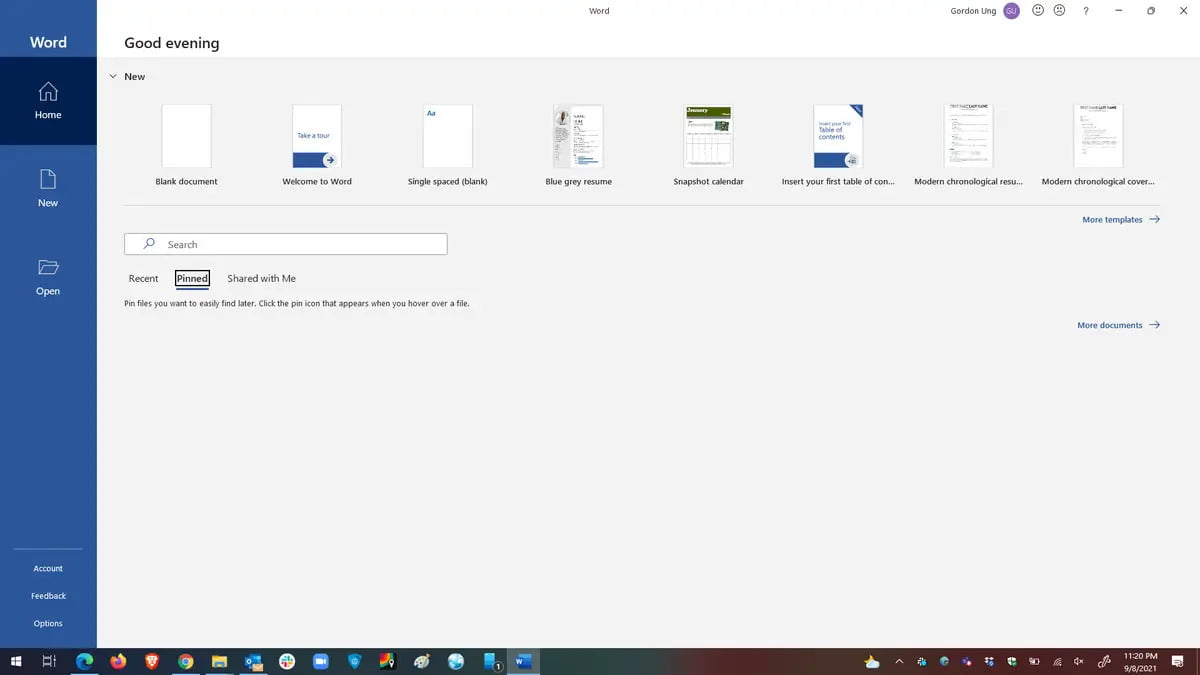
Po stisku zmiňovaného tlačítka se za okamžik zobrazí dialogové okno Možnosti aplikace Word, kde v tomto okně v levém panelu vyberte položku Centrum zabezpečení.
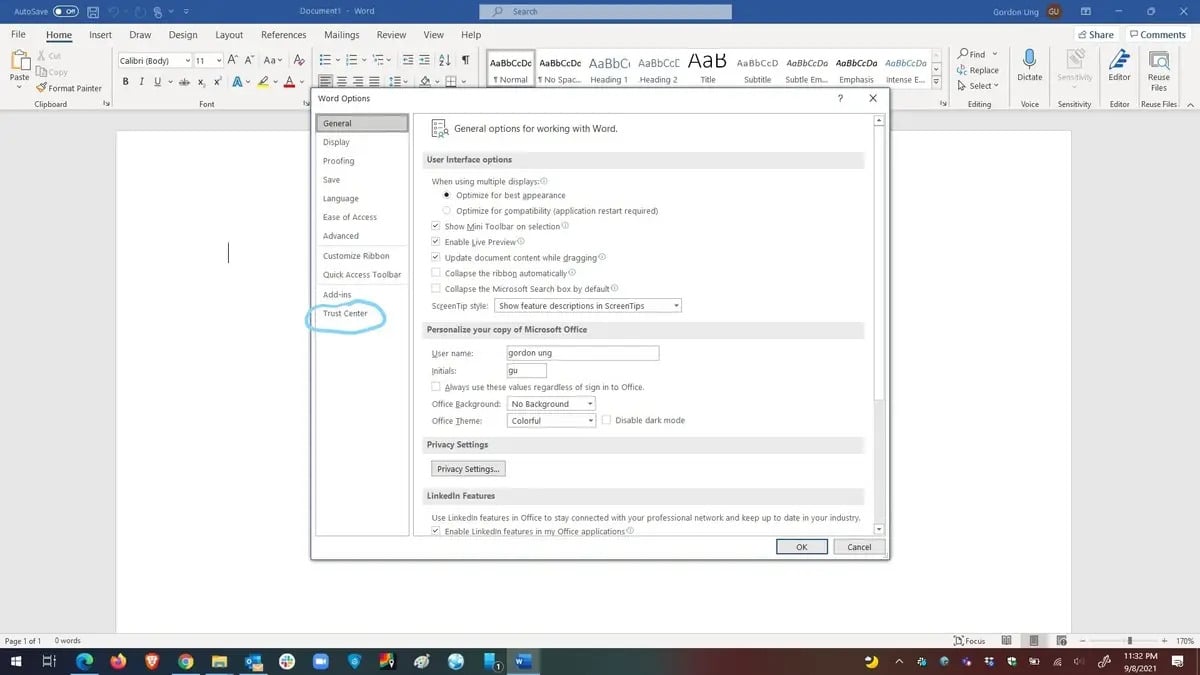
Po výběru položky Centrum zabezpečení byste nyní měli být schopni stisknout tlačítko Nastavení Centra zabezpečení, které se nachází v pravé části okna.
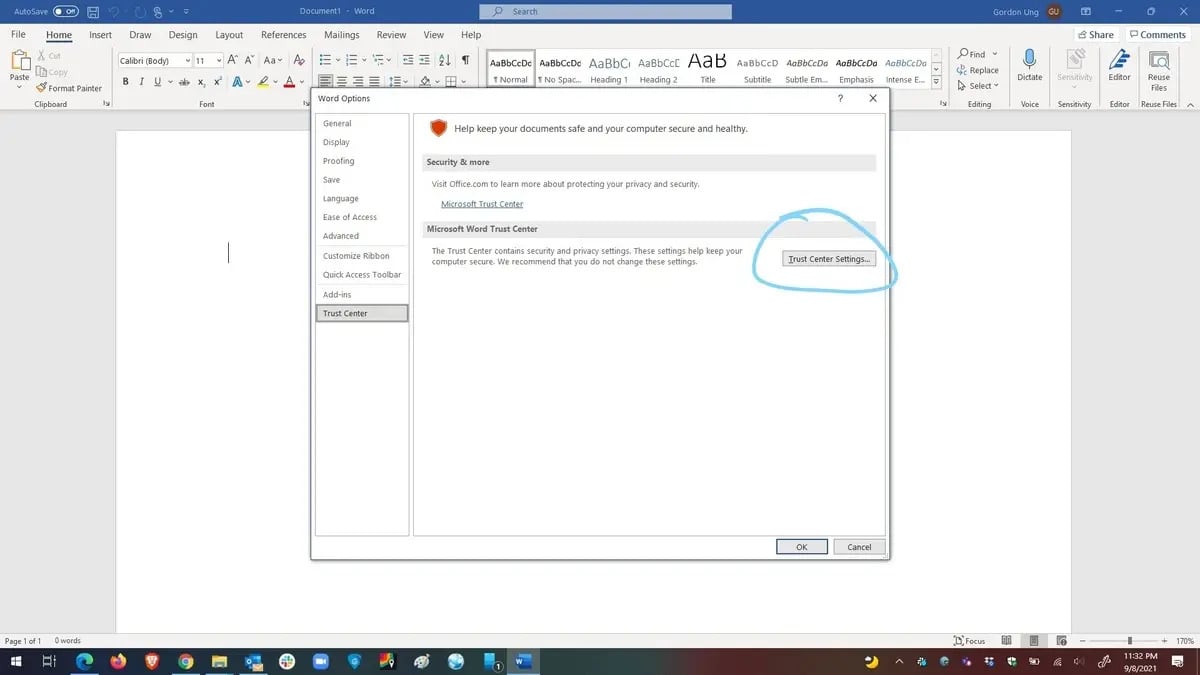
Za okamžik se zobrazí dialogové okno Centrum zabezpečení, v němž opět v levé části vyberte položku Chráněné zobrazení.
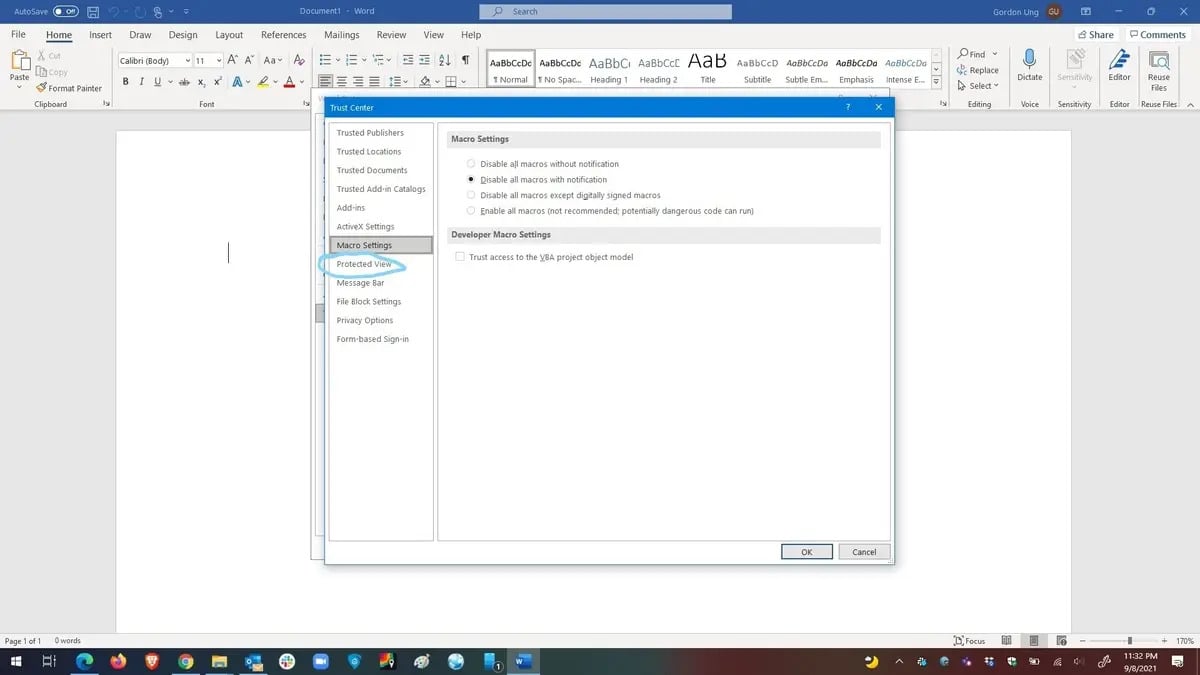
Nyní byste měli v sekci Chráněné zobrazení opět vidět tři zaškrtávací políčka. Ve výchozím nastavení by měla být všechna tato políčka povolena.
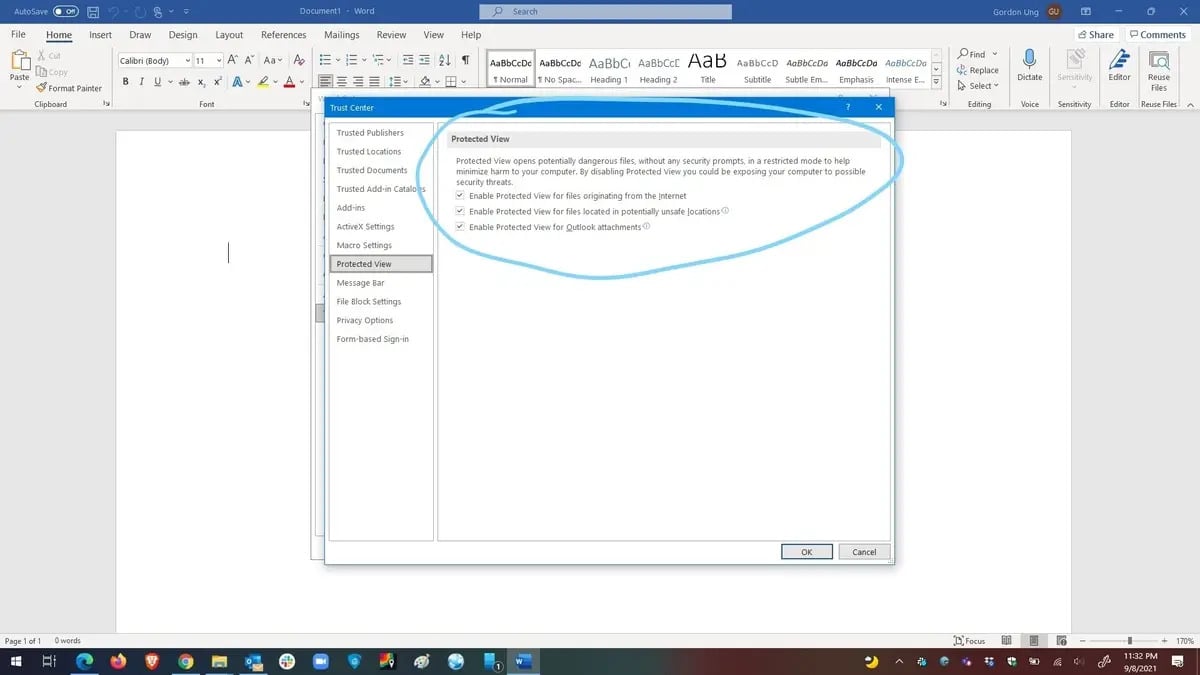
Pokud jste prověřili, popřípadě upravili nastavení funkce chráněného zobrazení podle výše uvedených kroků, pak byste měli být velmi chráněni před potenciálními bezpečnostními hrozbami. Mějte však na paměti, že pokud budete bezpečnostní varování zobrazené funkcí Chráněné zobrazení ignorovat a rozhodnete se dokument Wordu či sešit Excelu upravovat, pak o ochranu před útoky jednoduše přijdete. Pro méně zkušené uživatele tedy ještě jednou důrazné varování: Neotevírejte podezřelé soubory, které naleznete na Internetu, a to ani ty, které vám pošlou vaši známí a které neočekáváte! Vždy si nejprve ověřte jejich pravost.
A pokud nemáte dosud v počítači nainstalován žádný program pro ochranu počítače, pak si nezapomeňte do počítače nainstalovat některé z ověřených antivirových řešení, jako je třeba Norton 360, AVG Internet Security, Trend Micro Maximum Security apod. Nicméně ať zvolíte jakékoliv řešení, nezapomínejte antivirus udržovat v aktuálním stavu.
TIP: Přečtěte si naše recenze na proveřené antiviry








































