Drobný čip s BIOSem najdete v každém počítači. Přesněji řečeno jej najdete na základní desce a jedná se o velmi důležitou počítačovou komponentu, která po stisku tlačítka napájení počítač víceméně oživí. Nejde ale jen o zprovoznění počítače, ale i o jeho bezpečnost, jak o tom ostatně hovoří zpráva firmy Duo Security týkající se útoků na operační systém Apple macOS.
Co ale vůbec ta čtyři písmenka ve zkratce BIOS vůbec znamenají? Zkratka BIOS je odvozena z počátečních písmen výrazů Basic Input Output System (neboli základní systém pro vstup a výstup). Čip BIOS provádí po spuštění počítače inicializaci všech ostatních zařízení v počítači, jako je CPU, GPU nebo čipová sada základní desky.
V soudobých počítačích ovšem už nějakou dobu namísto klasického BIOSu najdete jeho náhradu označovanou zkratkou UEFI. Jedná se o rozhraní vyvinuté výrobci základních desek – ve spolupráci se společnostmi Microsoft a Intel – jako náhrada klasických čipů BIOS. Vlastní zkratka UEFI je pak odvozena z počátečních písmen slov Unified Extensible Firmware Interface.
Jak již bylo uvedeno, prakticky každá základní deska, která je dnes na trhu k dispozici, má namísto čipu BIOS čip UEFI (mimochodem rozhraní UEFI je nutným požadavkem, pokud chcete do počítače instalovat operační systém Windows 11). Jak BIOS, tak UEFI však mají stejný základní účel: připravit počítač na zavedení operačního systému. Je to možná dáno historicky, ale celá řada uživatelů stále používá výraz BIOS, a to i přesto, že ve svém počítači mají už dávno rozhraní UEFI, a to jednoduše proto, že jim tento výraz přijde známější.
A proč byste vůbec měli (nebo naopak neměli) aktualizovat systém BIOS?
Abyste dokázali kvalifikovaně rozhodnout, jakým způsobem a zda vůbec využít aktualizace funkcí a opravy chyb nabízené jako součást aktualizací systému BIOS nabízených výrobci základních desek, je nejprve třeba důkladně pochopit, k čemu vlastně rozhraní UEFI slouží.

Základní deska ve vašem počítači bude pravděpodobně používat nějakou verzi firmwaru, kterou výrobce základní desky používal v době její výroby. Během životnosti základních desek však vydávají výrobci nové verze firmwaru nebo aktualizace BIOSu, které umožňují podporu nových procesorů a pamětí nebo řeší chyby hlášené uživateli. Jediným skutečně zásadním důvodem, proč provádět aktualizaci BIOSu, je již po celou řadu let nutnost vyřešit chybu v UEFI, popřípadě výměna procesoru, který je novější než vaše základní deska.
Existuje nemalá část uživatelů, kteří rádi pravidelně kontrolují a aktualizují firmware UEFI, a to jen proto, aby měli pocit, že nejsou pozadu. V dřívějších dobách to bylo považováno za poměrně riskantní operaci, a to proto, že vlastní proces aktualizace firmwaru může potenciálně způsobit zničení základní desky stejně, jako může zničit mobilní telefon s operačním systémem Android flashování ROM v tomto mobilním telefonu. Pokud tedy aktualizace firmwaru nenabízí řešení nějakého vašeho problému či něčeho jiného, co nutně potřebujete, raději firmware UEFI neaktualizujte.
Na druhou stranu je vcelku pochopitelné, že pokud máte v počítači čip nebo základní desku, která je na trhu krátce, budete chtít, co se týče aktualizací BIOSu, takříkajíc zůstat v obraze. Ostatně není se co divit, když třeba při představení první generace naprosto převratných čipů Ryzen od firmy AMD bylo vcelku brzy vydáno hned několik aktualizací BIOSu pro základní desky a instalace každé z nich přinesla počítači zvýšení výkonu i stability. Vzhledem k tomu, že čipy Alder Lake společnosti Intel letos na podzim přešly na radikálně novou konstrukci hybridního jádra a očekává se, že společnosti Intel i AMD uvedou na trh nové patice pro základní desky příští generace, možná se brzy dočkáme doby, kdy bude proces aktualizace BIOSu běžnější, protože se jím budou postupně řešit ty nejzávažnější nedostatky.
Aktualizace BIOSu na počítači
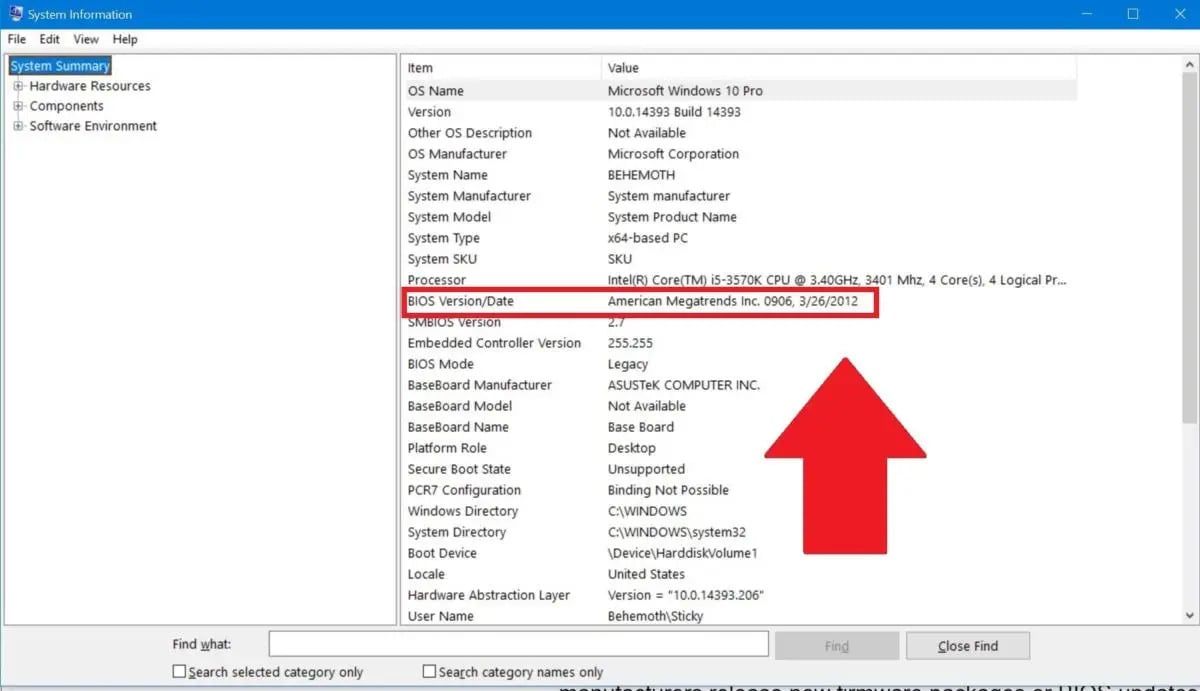
1. Zjistěte aktuální verzi systému BIOS: Před aktualizací BIOSu se v první řadě ujistěte, že skutečně instalujete novou verzi. Verzi BIOSu nejsnáze zjistíte pomocí aplikace Systémové informace. Tu spustíte zadáním příkazu msinfo do řádku pro vyhledávání operačního systému Windows. V okně aplikace Systémové informace pak byste měli verzi BIOSu najít v pravé části okna pod údajem týkající se rychlosti procesoru. Až údaj o verzi BIOSu najdete, poznačte si číslo a datum verze a poté ji na internetových stránkách výrobce porovnejte s nejnovější verzí dostupnou na stránce podpory pro vaši základní desku.
2. Vstupte do rozhraní UEFI BIOS: Po spuštění počítače se zobrazí text, který vás informuje o tom, kterou klávesu máte stisknout, abyste se dostali do systému UEFI BIOS. Jakmile tuto informaci zjistíte, požadovanou klávesu stiskněte. Nicméně je třeba mít na paměti, že přesné označení klávesy potřebné pro vstup do rozhraní UEFI je se u každé základní desky jiné, takže námi uváděné pokyny jsou spíše vodítkem než konkrétním návodem krok za krokem.
3. Spusťte počítač přímo do rozhraní UEFI (pokud to váš počítač umožňuje): I když tuto funkci nenabízejí všechny základní desky, je možné u některých základních desek spustit počítač přímo do rozhraní UEFI a pomocí nástroje pro aktualizaci integrovaného v UEFI je pak možné se připojit k internetu a provést aktualizaci firmwaru na nejnovější verzi dostupnou přímo na serveru výrobce základní desky. Díky této skutečně výjimečně příjemné funkci je aktualizace na novější verzi firmwaru UEFI prakticky bezbolestná.
U základních desek, které tuto funkci nepodporují, je proces aktualizace UEFI o něco složitější.

4. Najděte na internetových stránkách podpory vaší základní desky nejnovější aktualizaci systému BIOS: Přejděte na internetových stránkách výrobce vaší základní desky na stránku věnovanou podpoře vaší základní desky. Nejnovější aktualizace systému BIOS by se měla nacházet v sekci Podpora a soubory ke stažení.
5. Stáhněte a rozbalte soubor s aktualizací systému BIOS.
6. Přeneste aktualizační soubor na vyměnitelnou jednotku USB.
7. Restartujte počítač do rozhraní UEFI.
8. Spusťte nástroj pro aktualizaci firmwaru UEFI nebo nástroj pro flashování a zálohujte stávající firmware počítače na vyměnitelný disk USB: Tato operace vám poskytne dostatečnou ochranu pro případ, že by se během aktualizace firmwaru něco nepovedlo.
9. Pomocí stejného nástroje pro aktualizaci firmwaru UEFI vyberte nový obraz firmwaru, který jste uložili na vyměnitelný disk USB: Spuštění nástroje pro aktualizaci firmwaru by mělo trvat jen několik minut, ale dbejte na to, abyste během tohoto procesu nevypnuli počítač! Je to velmi důležité!
10. Po dokončení procesu aktualizace firmwaru UEFI restartujte počítač: Po aktualizaci firmwaru UEFI je počítač připraven k práci.
Někteří výrobci nabízejí nástroje, které dokážou aktualizovat UEFI přímo z prostředí operačního systému Windows prostřednictvím souboru EXE. Tento způsob ale obecně nedoporučujeme – naopak je lepší použít některý z výše uvedených postupů, protože při jejich nasazení se vyhnete případným zbytečným komplikacím.
Obecně platí, že aktualizace BIOSu počítače dokáže přinést celou řadu výhod, ale nejde jen o výhody – spolu s nimi je důležité si současně uvědomit rizika. Aktualizaci UEFI neprovádějte, pokud k ní nemáte jasný a pádný důvod. Takovým pádným důvodem může být třeba právě případ, kdy budete chtít do starší základní desky instalovat novější CPU.








































