Dostal vás váš internetový prohlížeč na kolena? Už vás nebaví neustále zápasit s programy pro surfování na internetu, jako je třeba Internet Explorer, Chrome, Firefox či Safari?
Všechny vaše problémy, s nimiž se můžete při práci s internetovým prohlížečem setkat, samozřejmě nemůžeme vyřešit v jednom článku. To ale neznamená, že vám nemůžeme poradit několik rychlých a jednoduchých tipů pro ty nejběžnější problémy, s nimiž se setkávají uživatelé nejčastěji. V tomto seriálu se tak dozvíte, jak najít chybějící panel Adresa, jak synchronizovat oblíbené položky na více zařízeních, udržovat hesla takříkajíc po ruce, ale přitom je mít v bezpečí, či jak uložit obrázky, které zdánlivě nejdou uložit.
1. díl článku: Vyhledání chybějícího panelu Adresa (nebo jiných panelů nástrojů)
2. díl článku: Synchronizace oblíbených položek
3. díl článku: Naučte se užitečné klávesové zkratky a gesta myší
4. díl článku: Používání internetových stránek bez registrace nových uživatelských účtů
5. díl článku: Blokování vyskakovacích oken a navíc i vtíravých reklam
6. díl článku: Pamatování hesel
7. díl článku: Uložení obrázku, na který nelze klepnout
8. díl článku: Obnovení omylem zavřené záložky
Tiskněte jen to, co potřebujete
Tisk z internetových stránek se velmi snadno může proměnit doslova na lítý boj kdo s koho. Navíc při tisku internetových stránek se naprosto zbytečně vyplýtvá spousta toneru, inkoustu i papíru na tisk nepotřebných obrázků, odkazů či reklam. Naštěstí existuje možnost, jak se tohoto nepotřebného balastu zbavit a vytisknout skutečně jen to, co potřebujete. Stačí použít velmi vydařený bookmarklet s názvem Printliminator.
Nejprve si do internetového prohlížeče nainstalujte bookmarklet Printliminator, a to přetažením do panelu nástrojů s oblíbenými položkami. Když budete nyní chtít tisknout stránku, klepněte namísto tlačítka pro tisk na bookmarklet Printliminator. Na levém okraji okna vašeho internetového prohlížeče se objeví drobný panel nástrojů, který vám nabídne čtyři možnosti: Remove All Graphics, Apply Print Stylesheet, Send to Printer a Undo Last Action.
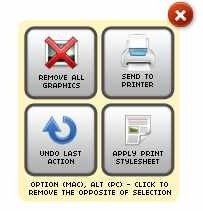
Pomocí nástroje Printliminator připravíte k tisku jakoukoliv internetovou stránku.
Chcete-li odstranit z internetové stránky obrázky, pak klepněte na tlačítko Remove All Graphics. Pokud potřebujete odstranit konkrétní prvky z internetové stránky, jako jsou například odkazy nebo tlačítka, pak stiskněte tlačítko Apply Print Stylesheet.
Printliminator řadí všechny tisknutelné prvky na stránce do jednotlivých sekcí. Chcete-li nějakou konkrétní sekci odebrat, přejeďte nad ní myší, dokud se neobjeví okolo této sekce červený obdélník. Poté na sekci klepněte levým tlačítkem myši a objekty v obdélníku zmizí.
Pokud se zmýlíte a chcete se vrátit v úpravách o krok zpět, použijte tlačítko Undo Last Button. Po dokončení konfigurace stránky k obrazu svému pak můžete pomocí tlačítka Send to Printer spustit tisk.









































