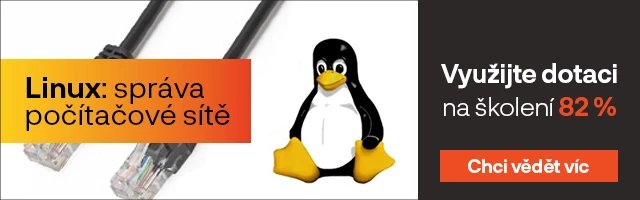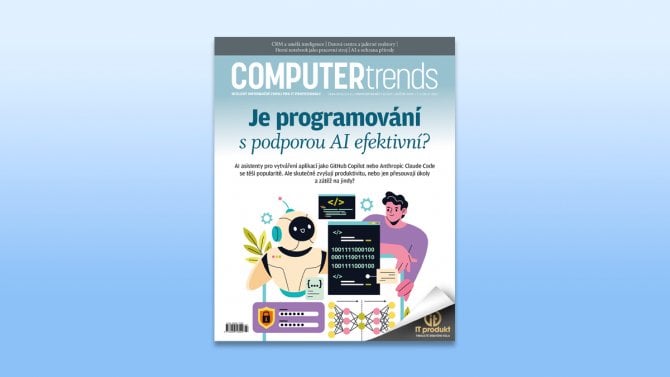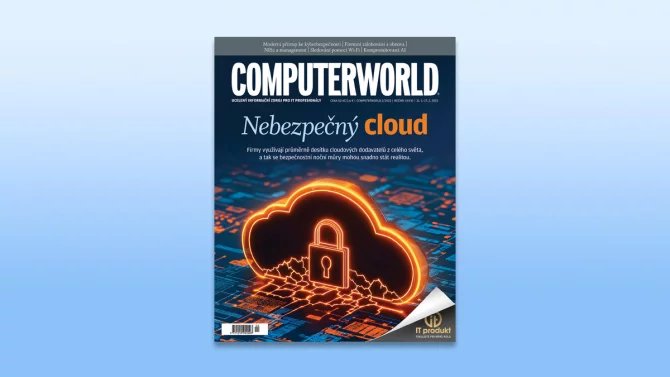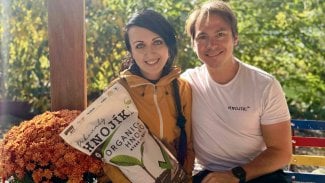Naprostá většina dat, která se analyzuje v MS Excel, je v podobě seznamů, se kterými se více než vhodně pracuje ve formě tabulek. Nabízejí totiž spoustu velmi praktických funkcí, s nimiž bychom vás rádi seznámili v tomto seriálu. Nechte se inspirovat!
1. díl - Úvod a vytvoření tabulky
2. díl - Odstranění šipek u funkce pro filtrování a odstranění tabulky při ponechaném formátování
3. díl - Oprava nevzhledných záhlaví sloupců a vkládání nových řádků do tabulky
4. díl - Výpočet součtu z dat v tabulce
5. díl - Tvorba grafu z dat uvedených v tabulce a vkládání dat pomocí formuláře
9. Seřazování a filtrování dat v tabulce
Jednou z klíčových funkcí tabulek v Excelu je jejich schopnost seřazování a filtrování dat umístěných v tabulce. Chcete-li provést některou z výše zmíněných operací, klepněte na symbol šipky dolů nacházející se v pravé části libovolného sloupce tabulky, a poté vyberte položku Seřadit nebo Filtry. Co se týče seřazování, jsou vám k dispozici dvě možnosti – seřazování vzestupně a sestupně. Možnosti filtrování jsou odvislé od toho, zda pracujete se sloupcem obsahujícím čísla, text, nebo datumy. Pak můžete vybírat ze spousty předdefinovaných možností, popřípadě můžete klepnout na položku Vlastní filtr a vytvořit si svůj filtr.

K dispozici je i možnost vytváření složitých filtrů, například filtrů obsahujících logické výrazy A či NEBO. Například pokud chcete ve sloupci vyhledat buď hodnoty menší než 200 000, nebo větší než 400 000, pak použijete filtr NEBO. Tento filtr vytvoříte tak, že klepnete na položku Vlastní filtr a poté v dialogovém okně zadáte do příslušných polí obě hodnoty. Nezapomeňte se přesvědčit o tom, že jste skutečně vybrali funkci NEBO. Stejně tak můžete vytvořit i filtr A, který bude pracovat se dvěma sloupci, takže můžete kupříkladu zobrazit výsledek dotazu typu „Zobrazte všechna města v ČR, kde jsou tržby nad 300 000 Kč“.
V tomto případě je třeba vybrat ve sloupci „Stát“ pouze položku „ČR“. Ve sloupci Tržby pak klepněte na položku Číselný filtr > Filtry čísel > Je větší než, zadejte hodnotu 300 000 a stiskněte tlačítko OK.
U každého sloupce, u něhož použijete filtr, se zobrazí namísto ikonky se šipkou dolů ikonka nálevky, takže hned vidíte, na který sloupec jste filtr použili. Chcete-li filtr odstranit, klepněte na ikonku Filtr a následně na položku Vymazat filtr. Další možnost spočívá v klepnutí na záložku Domů > Seřadit a filtrovat > Vymazat, kdy odstraníte filtr ze všech sloupců v tabulce.
V závěrečném díle tohoto seriálu se zaměříme na způsob vytváření složitějších dotazů, konkrétně za použití příkazu NEBO.